- トップ >
- keio.jp >
- 慶應義塾大学学術認証フェデレーションシステム >
慶應義塾大学学認システム利用マニュアル
慶應義塾大学学認システムの利用者マニュアルです。
学認対応サービスの利用法
学認は、keio.jpのようにログイン画面があって、そこにログインした後にアプリケーションのリンクをクリックして利用するという形式ではありません。学認アプリケーションを利用するには、まずアプリケーションのサイトに行き、そこのログイン画面から慶應義塾大学の認証を選択することで、慶應義塾大学学認システムの認証を行い、再度アプリケーションへと戻るという手順となります。
ここでは、国立情報学研究所(NII)の提供する「学認連携Moodle講習サイト」をサンプルに、慶應義塾大学学認システムによるログインの手順を解説します。
-
まず、「学認連携Moodle講習サイト」のサイトを開きます。すると、右上に「ログイン」というリンクがあります。ログイン画面に関しては、各サービスのサイトによって異なる場所にありますので、詳しくは慶應義塾大学学認システムで利用できるサービス一覧のページをご覧ください(学認で利用している認証システムはShibbolethという名称のため、「Shibboleth」や「シボレス」というキーワードでリンクされている場合もあります)。
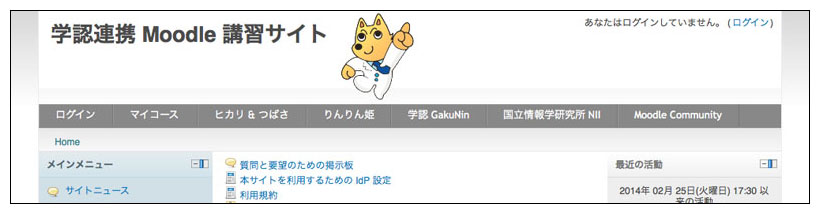
-
「ログイン」のリンクをクリックすると、組織名の選択画面に入ります。初回のみ多くの組織のリストから「慶應義塾大学」を探す必要がありますが、二回目以降からは簡単に選択できるようになります。
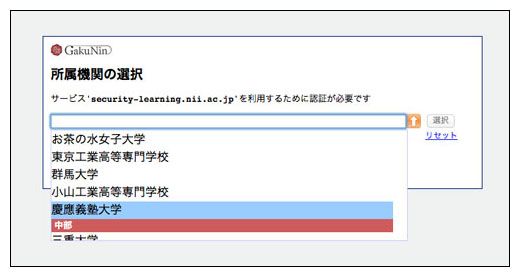
-
「慶應義塾大学」を選択すると、慶應義塾大学学認システムのログイン画面が開きます。左側にはIDとパスワードの入力画面、右側にはアクセスしようとしているサービスに関する情報が表示されます(スマートフォンやタブレットなどでは、上にIDとパスワードの入力画面、下にアクセスしようとしているサービスに関連する情報が表示される場合があります)。
IDとパスワードに関しては、現在以下の2種類のアカウントが利用可能です。
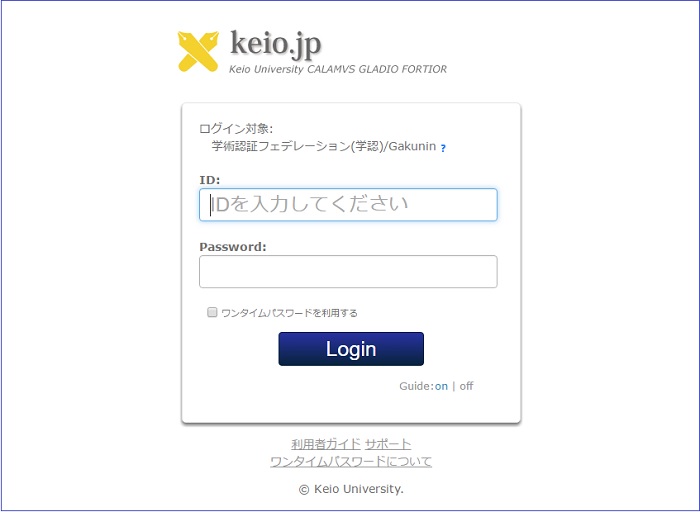
-
ITCアカウント
(湘南藤沢キャンパスを除く)ITCが提供するPC室のログイン用アカウント。
ユーザ名の例:ua012345 -
慶應ID
keio.jpへのログイン用のアカウント。
ユーザ名の例: taro@b2.keio.jp
-
ITCアカウント
-
ここで正しいユーザ名と対応するパスワードを入力すると、最初のアクセスの場合は利用規則が表示されますので、慶應義塾大学学認システムを利用したい場合は利用規則をお読みになった上で「利用規則に同意する」をチェックし「同意」をクリックしてください。二度目以降のアクセスの場合はこの画面は表示されません(利用規則が改定された場合は、その後の最初のアクセスで再度この画面は表示されます)。
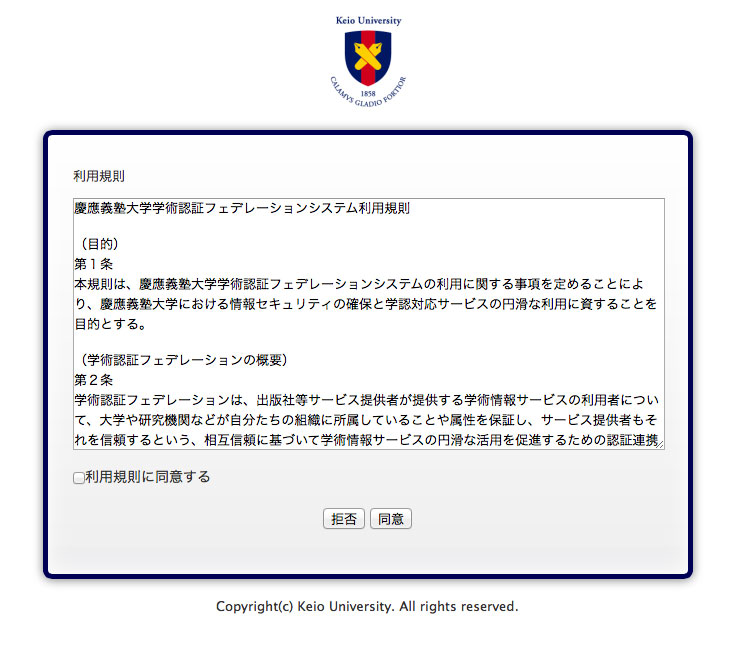
-
利用規則に同意すると、情報送信に関する確認画面が開きます(塾内のサービスなど、この合意が不要なサービスでは表示されません)。「学認連携Moodle講習サイト」は組織名と「ePTID(サービスユーザ名)」、「権限」を要求しています。サービスによっては他の情報を要求するものもありますし、これらの情報を要求しないものもあります。
ここで送信対象として挙げられる「ユーザ名」としては、ePTIDというものとePPNというものがありますが、どちらも自動的に生成される複雑な文字列になっています。なお、送信される各属性情報についての詳細はこちらを、特にユーザ名(ePTIDとePPNの違い)についてはこちらをお読みください。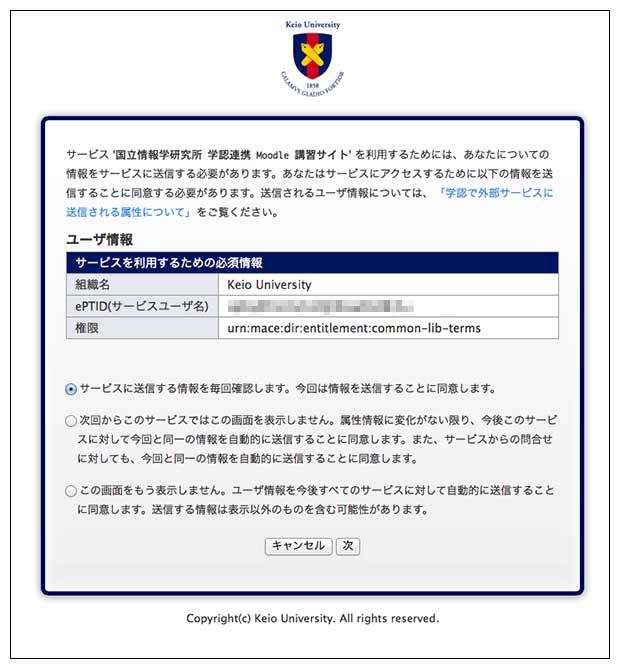
一部のサービスでは、送信が必須ではない項目について、送信の可否の選択ができる場合があります。この場合は、送信した場合には付加的なサービスが提供されることもありますので、サービスのマニュアルなどを参照した上で、送信の可否を選択してください。
送信に同意する場合は3つの選択肢があります(同意しない場合はサービスを利用できません)。一番上の選択肢を選択すると、このサービスを利用する場合は次回からも同様に送信の可否を尋ねてきます。二番目の選択肢を選択すると、この同じサービスを利用する場合は次回からは送信可否の確認は省略されます。最後の選択肢を選択すると、全てのサービスについて、今後は送信可否を確認しません。なお、二番目と三番目を選択した場合に、もう一度送信可否を確認したい場合は、次回ログイン時にログイン画面のユーザ名とパスワード入力欄の下にある「ユーザ情報送信の許可内容をリセットする」という項目をチェックしてログインすると、再度確認が行われます。 -
同意をした場合は、送信内容をもう一度表示し、確認します。
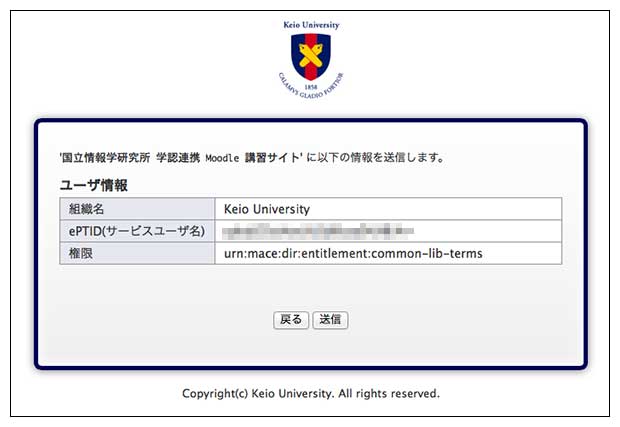
-
これでログインが完了し、サービスが利用可能となります。「学認連携Moodle講習サイト」の場合は、画面の右上に「あなたはGakunin Userとしてログインしています」とのメッセージが表示されることで、ログインが正常に行われたことを確認できます。
なおここで、ログイン画面からは正しいユーザ名とパスワードを入力したにも関わらず、次のようなエラーが出て先に進めない場合があります。
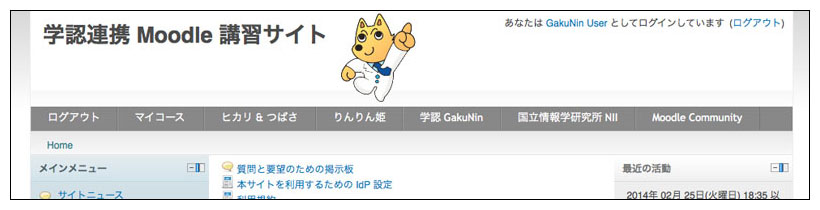 これは、次のような原因で発生するエラーです。
これは、次のような原因で発生するエラーです。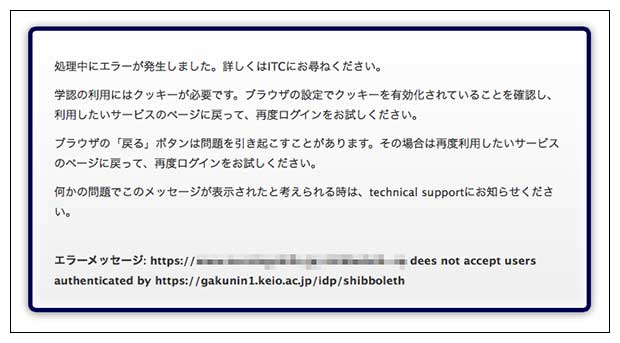
-
「サービスの代表URL does not accept users authenticated by http://gakunin1.keio.ac.jp/idp/shibboleth」というメッセージが表示される場合
学認には対応しているものの、義塾が契約していない、もしくは慶應義塾大学の学認経由でのアクセスが許可されていないサービスの場合はこのエラーが発生します。後者の場合は、学認以外での認証でのアクセスが契約されている可能性もありますので、たとえば電子ジャーナルなどはメディアセンターの「電子ジャーナル・電子ブックを探す」などをご参照ください。 -
「You(あなたのログインID) are not allowed to use サービスの代表URL」というメッセージが表示される場合
あなたのユーザ属性では該当サービスにアクセス出来ないというエラーです。たとえば、学生のみを対象とするサービスに対して、教職員がアクセスしようとした場合などがこれに相当します。なお、ユーザ属性によるアクセス拒否は、上記のようなログイン画面のエラー表示ではなく、サービス側に戻った画面でアクセス出来ない旨が表示される場合もあります。
-
「サービスの代表URL does not accept users authenticated by http://gakunin1.keio.ac.jp/idp/shibboleth」というメッセージが表示される場合
お問い合わせ
本件に関するお問い合わせは、以下のメールアドレスまでお願いいたします。
gakunin-help@itc.keio.ac.jp
最終更新日: 2023年3月10日
内容はここまでです。




