Revising the date and time of a schedule
Revising the date and time of a schedule
-
To revise the date and time of a schedule, click on the schedule you wish to revise, and then click on "Edit" of icon on the pop-up.
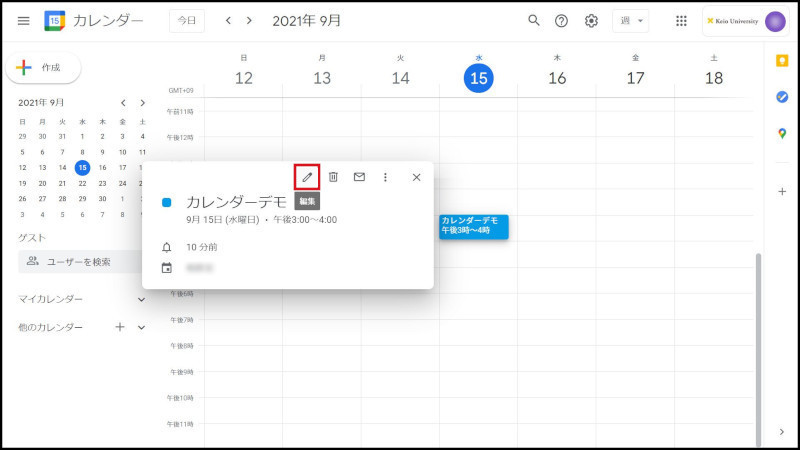
Fig. 1 Revising a schedule (1)
-
Revise the date and time and click "Save" to revise the date and time of a schedule.
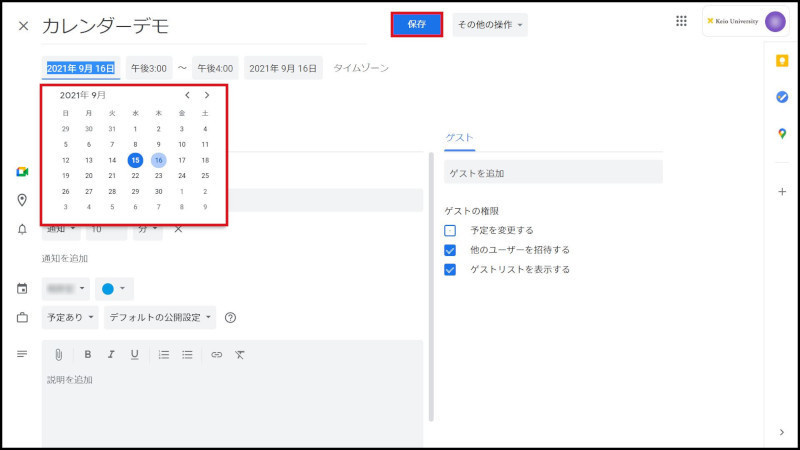
Fig. 2 Revising a schedule (2)
-
A schedule has been revised.
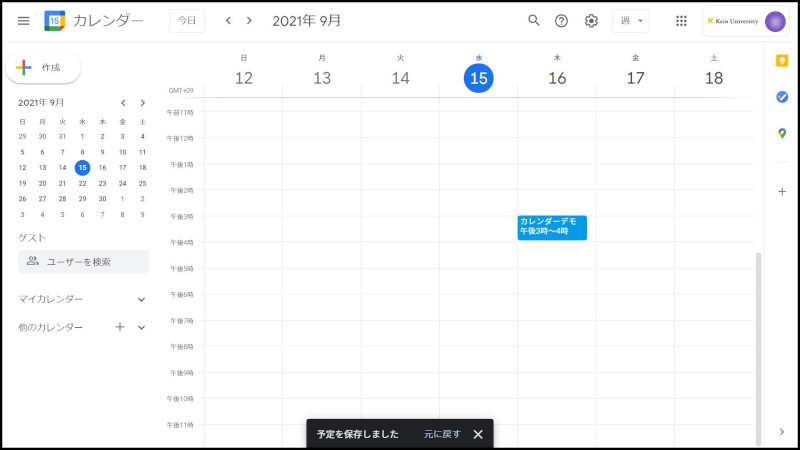
Fig. 3 Revising a schedule (3)
-
You can revise the date and time or the time of a schedule by dragging and dropping the schedule.
To revise the date and time, click the schedule with your mouse and drag and drop it to a different date and time.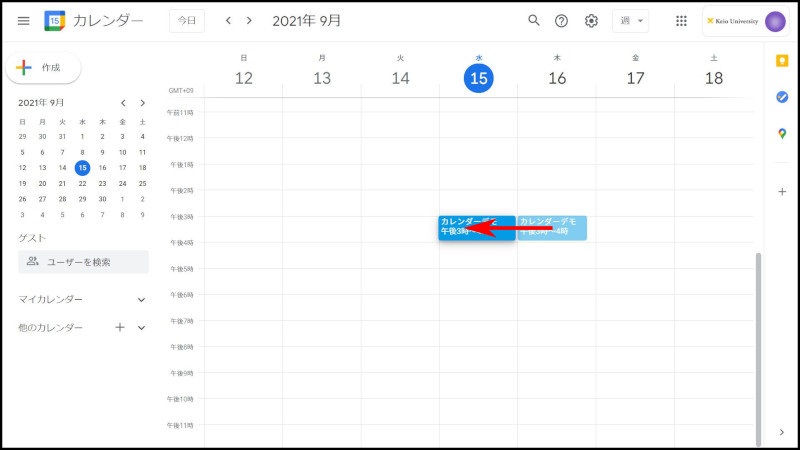
Fig. 4 Revising a schedule (4)
-
The date and time of a schedule has been revised.
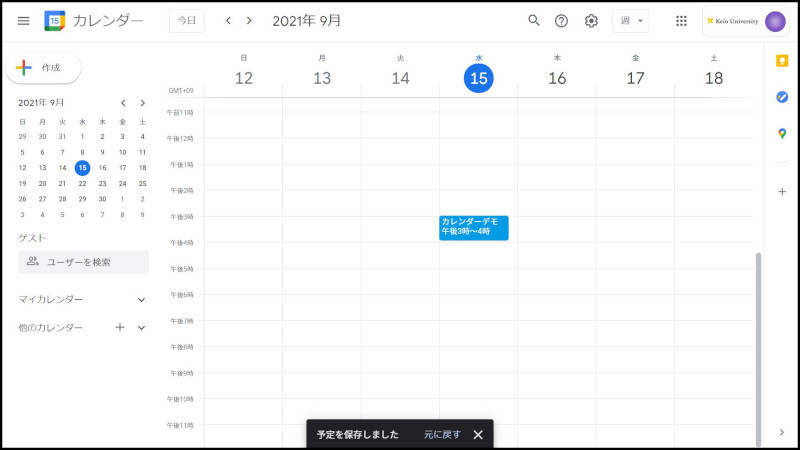
Fig. 5 Revising a schedule (5)
-
To revise the time, set the calendar to daily display or to weekly display then change position or shape of schedule until the time you want.
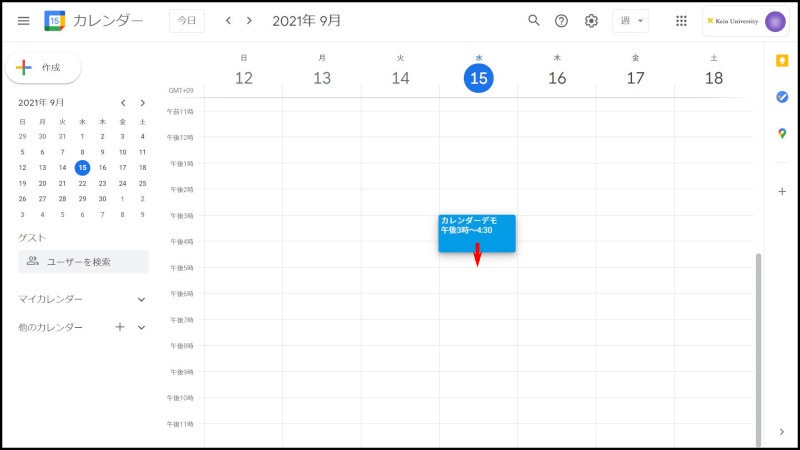
Fig. 6 Revising a schedule (6)
-
The time of a schedule has been revised
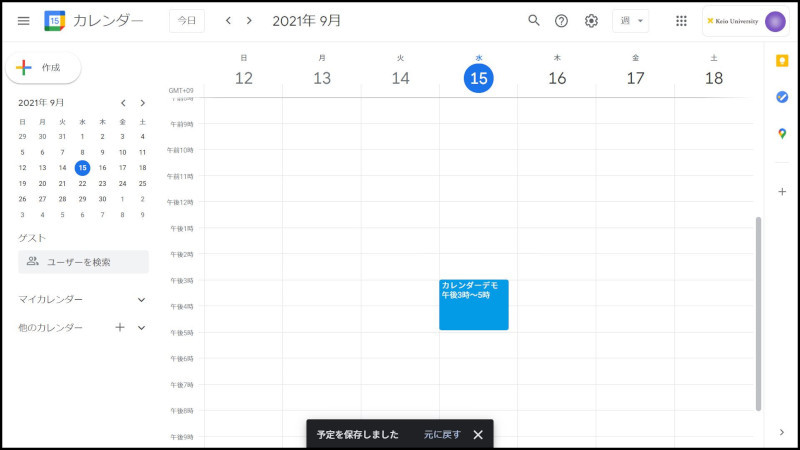
Fig. 7 Revising a schedule (7)
Continue to explanation about Deleting a schedule.
Return to Google Calendar Users Manual for explanations about other features.
Update history
2015/1/30: Newly prepared
Last-Modified: September 17, 2021
The content ends at this position.




