- Top >
SPSS 28・29 Licensing and Installation procedure (macOS)
Licensing
-
[Students]
Log in to K-Support and click "Apps" and then click "Software Licensing Center" from the "Services" menu.[Faculty]
Log in to keio.jp and click "Software Licensing" from the "Education and Research".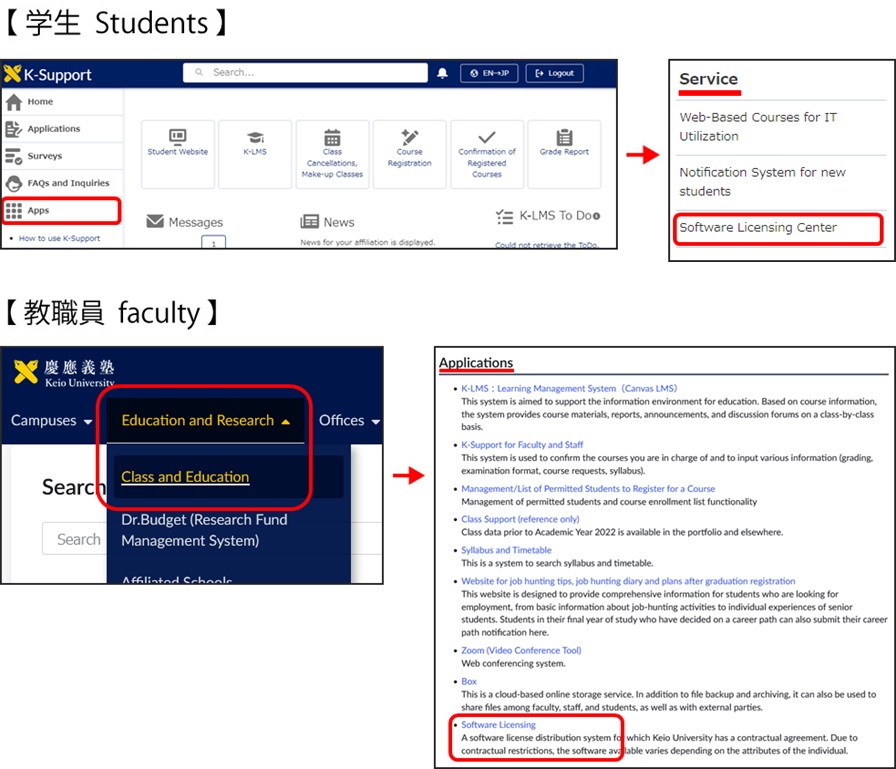
-
Click "Detail" of "SPSS" row in the "Available List".
※When multiple versions of SPSS are listed, select the version you wish to use.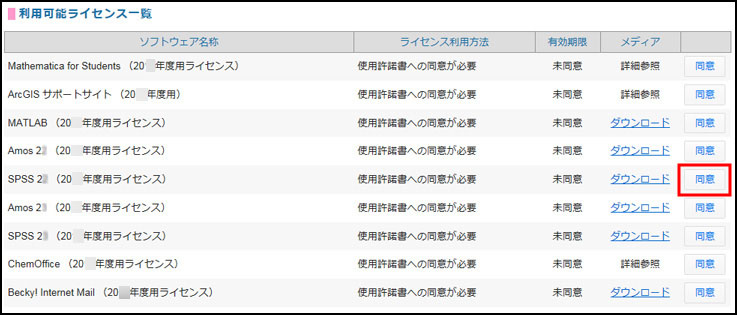
-
When the Detail had displayed, read the user agreement and cautions. After that, click "Agree" at the bottom of the screen if you agree.
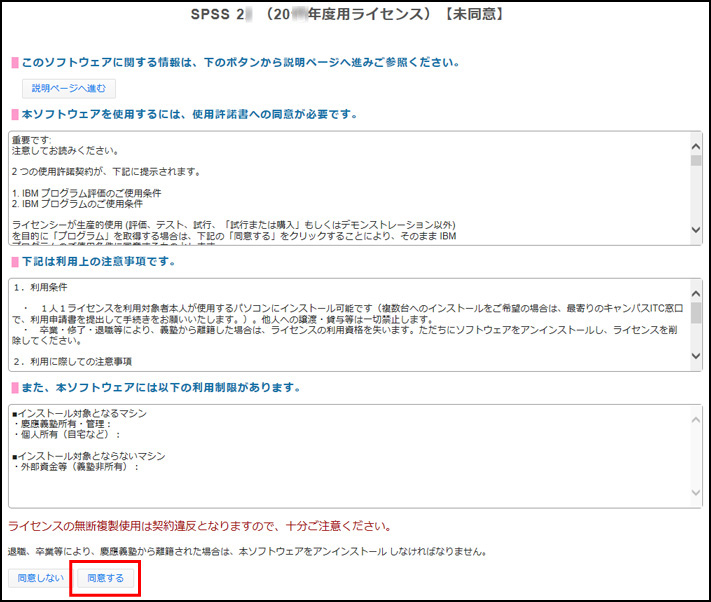
-
Click the "Agree" button.
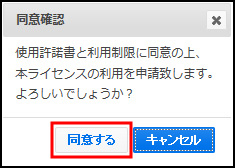
-
Click "Details" at the "SPSS" row in the "Available List".
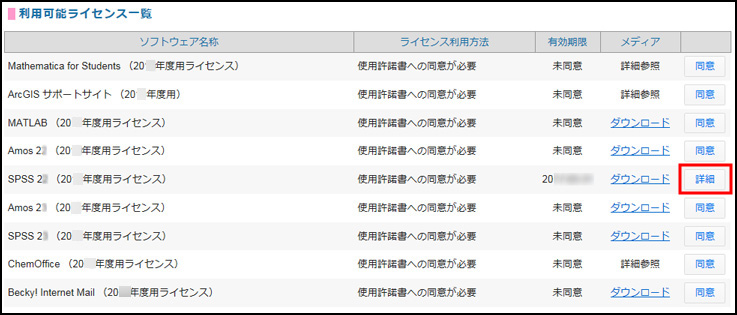
-
Confirm the License Information on the top.
※You will need to enter this License Information when acquiring license after installed SPSS.After you confirmed the License Information, click the link at the bottom.
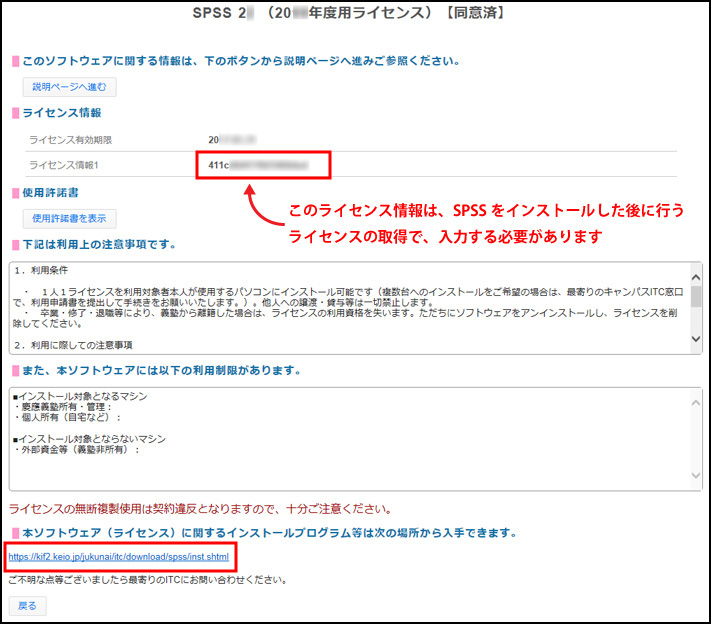
-
Click "Download" and download the install program you need.
If you get an "That's an error." message, try logging out of your browser's Google account and then log in with your Keio ID (xxxx@keio.jp) .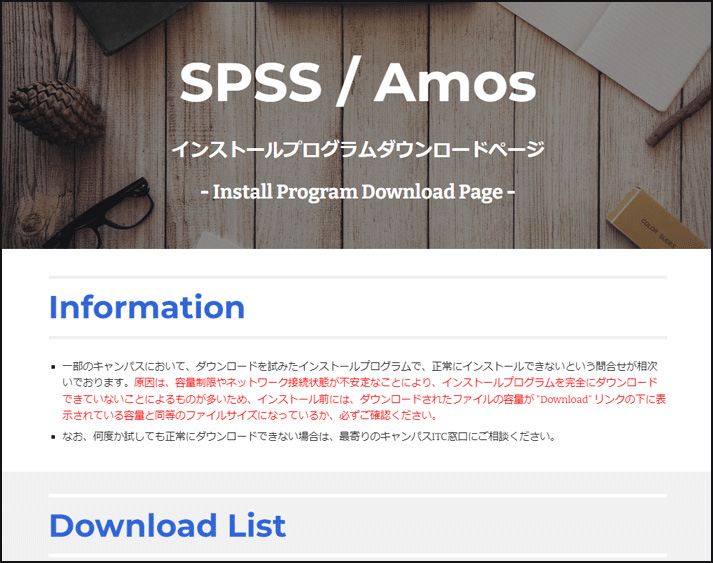
Installation
-
Double-click the SPSS Statistics Installer icon on your desktop.
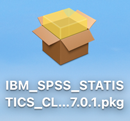
-
On the IBM SPSS Statistics - "Introduction" screen, click "Next".
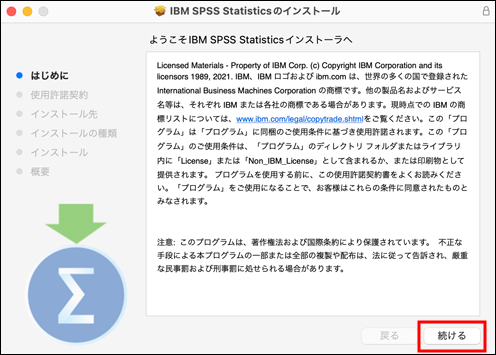
-
On the IBM SPSS Statistics - "License" screen, click "Continue".
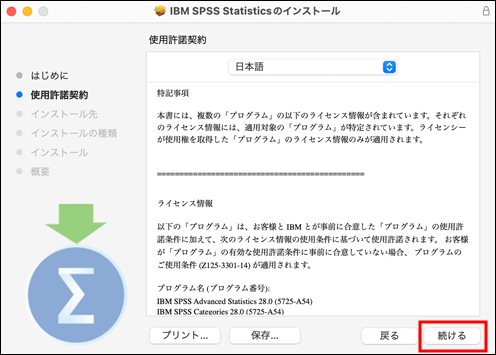
-
Click "Agree".
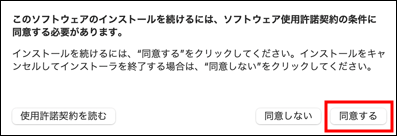
-
On the IBM SPSS Statistics - Installed in" screen, click "Continue".
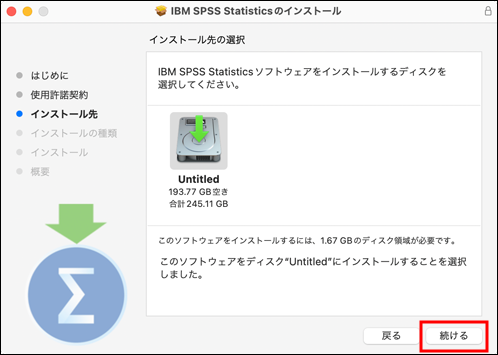
-
On the IBM SPSS Statistics - "Installation Type" screen, click "Continue".
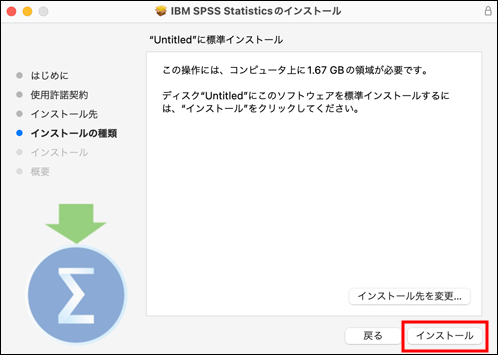
-
Enter your computer's login name and password and then click "Install Software".
※Install will start.
※During the installation process, the "IBM SPSS Statistics" folder will appear, leave it until the installation is finished.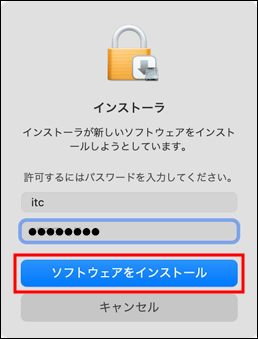
-
On the IBM SPSS Statistics - "Summary, click "Close".
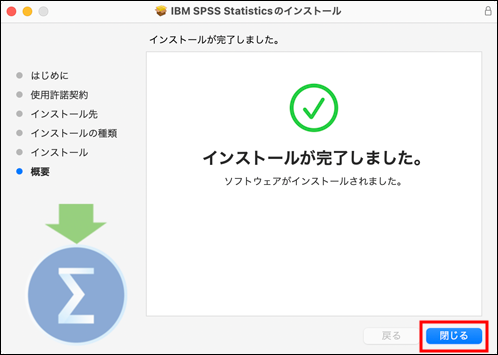
-
On the IBM SPSS Statistics - "Summary, click "Close".
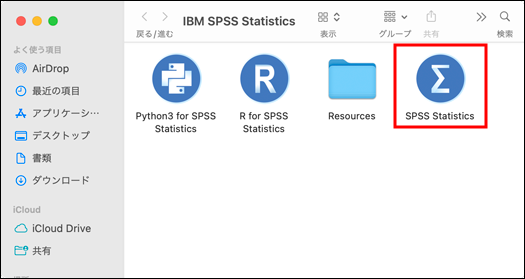
-
When one of the following screens appears, click "Start License Wizard".
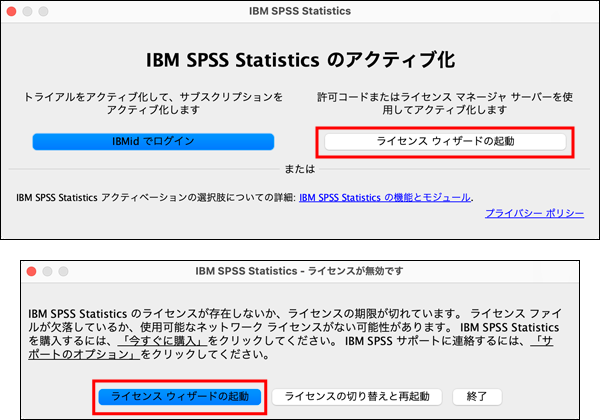
-
The "License Status" screen will appear. Click "Next".
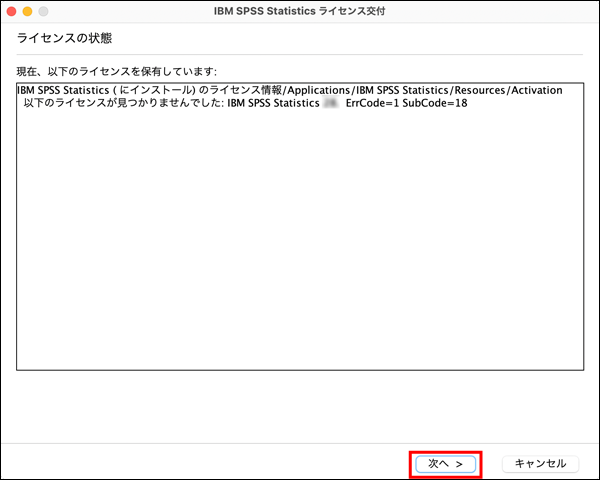
-
On "Product Authorization" screen, choose "Authorized user license (I purchased a single copy of the product)". Then click "Next".
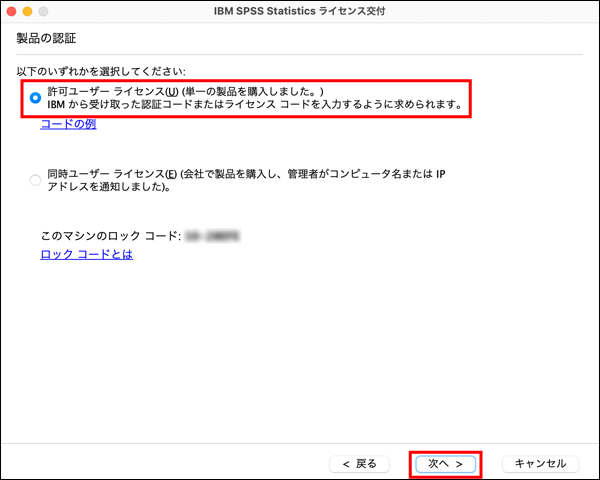
-
On the "Enter Codes" screen, enter your license key confirmed at process number 6 and click "Add".
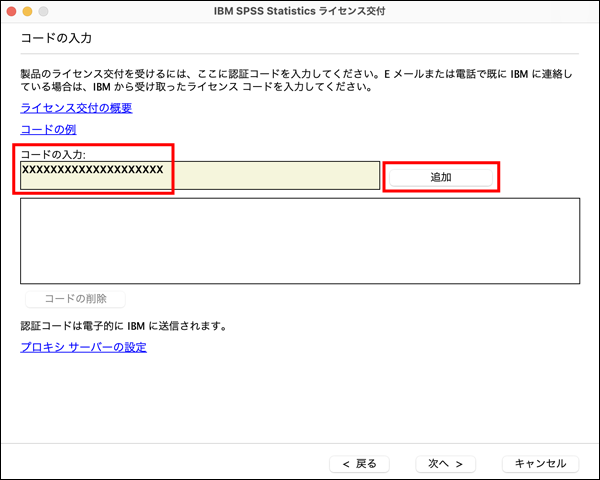
-
Click "Next".
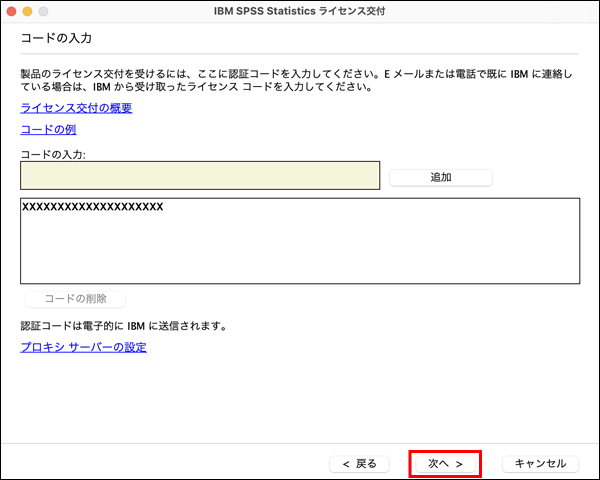
-
Once the authorization process is complete on the "Internet Authorization Status" screen, click "Next".
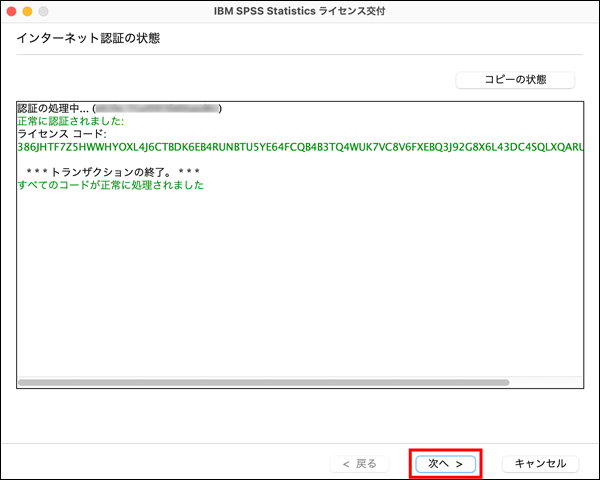
-
On the "Licensing Completed" screen, click "Finish".
Installation is now complete.
Downloaded installer is not necessary. Delete it.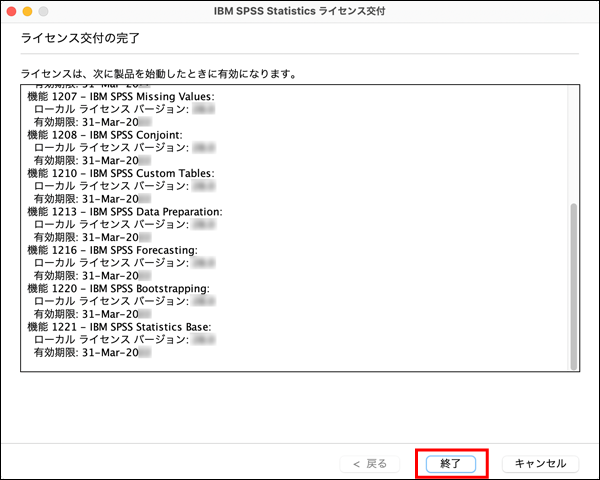
-
Click "Reboot".
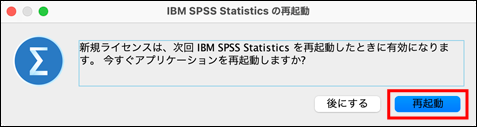
-
Click "Go" - "Applications" on Mac toolbar, launch SPSS from "IBM SPSS Statistics" → "SPSS Statistics".
-
When you launch SPSS for the first time, "Unicode Mode" may be displayed. Select "Use locale encoding" if you use Japanese etc.
※ Locale is a set of parameters that defines the user's language, region and any special variant preferences that the user wants to see in their user interface.
※ Unicode is a system that can handle various characters used in the world with common notation rules.
Character encoding configuration
If you cannot open the previously created SPSS file and if there is a character corruption of your language, try following procedure.
-
After starting SPSS, select "Option" on the "Edit" of toolbar.
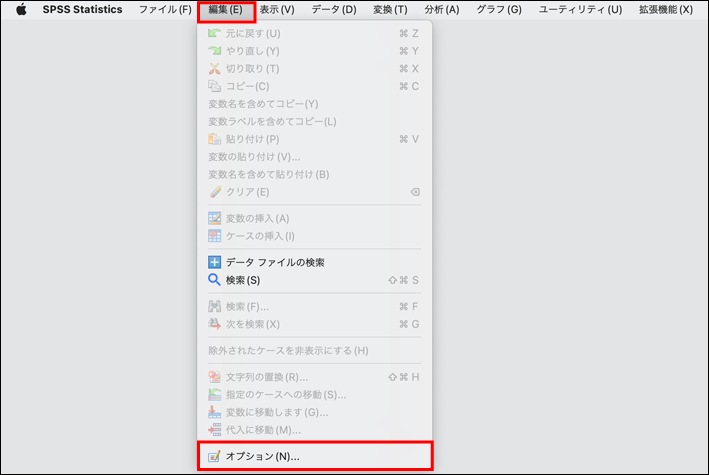
-
Change "Character encoding for Data and Syntax" from the "language" tab.
※ Locale is a set of parameters that defines the user's language, region and any special variant preferences that the user wants to see in their user interface.
※ Unicode is a system that can handle various characters used in the world with common notation rules.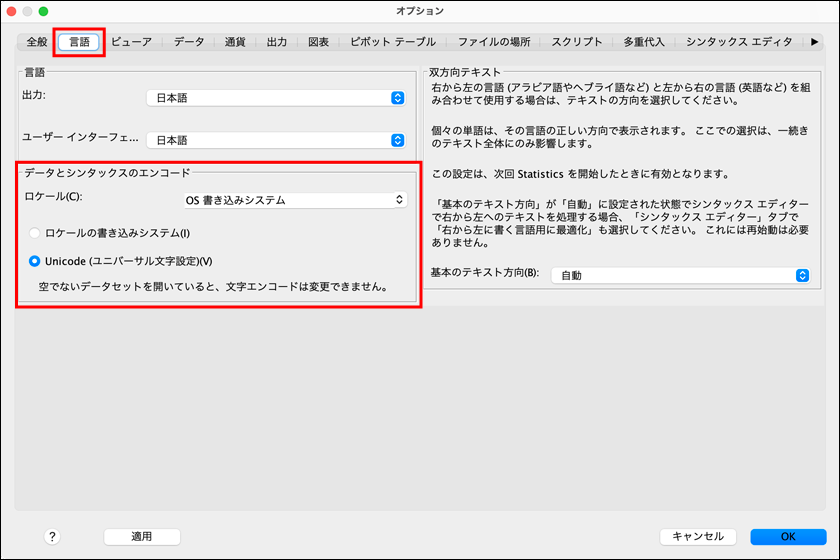
Regarding Fix Pack
You can confirm on the IBM website. Download and apply if you need.
※ IBM ID is required.
Last-Modified: March 18, 2025
The content ends at this position.




