- トップ >
SPSS 28・29 ライセンス取得・インストール 手順 (macOS)
SPSSがmacOS 14(Sonoma)でサーバーログイン(Server Login)画面が表示され起動しない場合は以下の手順(PDF)を参照してください。
SPSSがmacOS 14(Sonoma)で起動しない場合の対応手順
ライセンスの取得
-
【学生】
K-Supportにログイン後、[Apps] をクリックし、サービス欄の [ソフトウェアライセンス取得システム] をクリックします。【教職員】
keio.jpにログイン後、教育・研究タブから [ソフトウェアライセンス取得システム] をクリックします。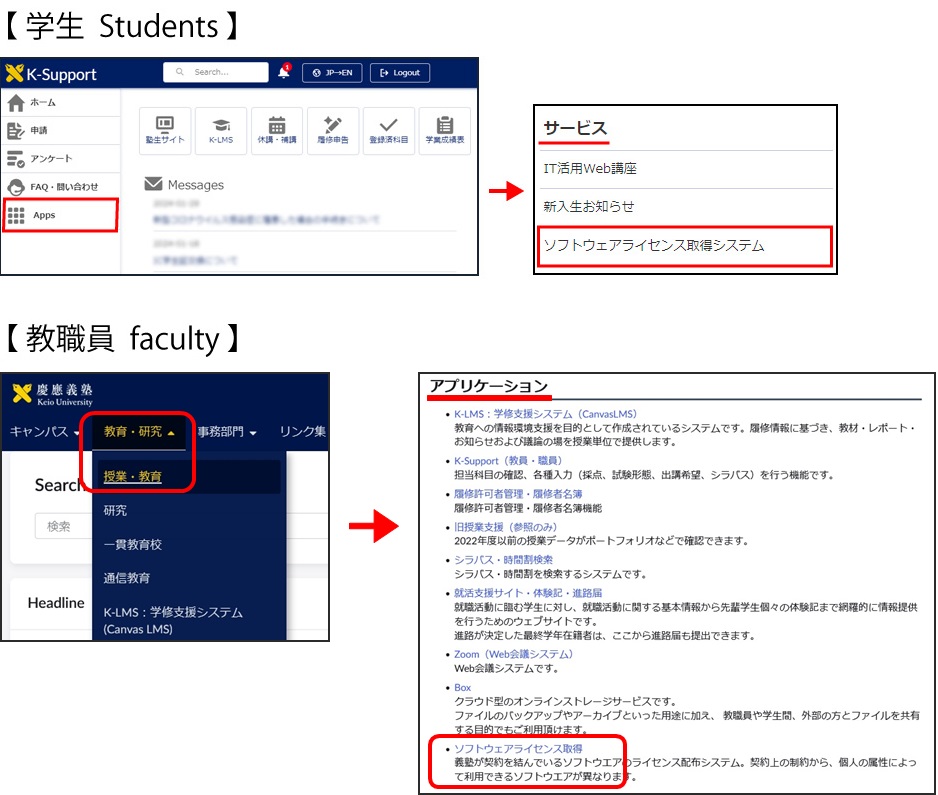
-
「利用可能ライセンス一覧」のページが表示されたら、SPSS欄の [同意] をクリックします。
※SPSSのバージョンが複数ある場合は、利用したいバージョンの [同意] をクリックしてください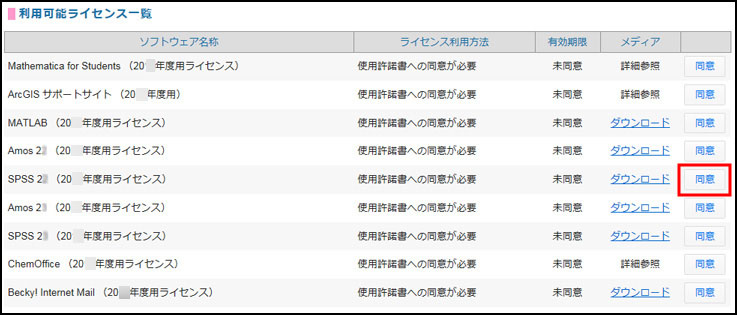
-
「ライセンス詳細」のページが表示されたら、説明を読んだうえでページ下部にある [同意する] をクリックします。
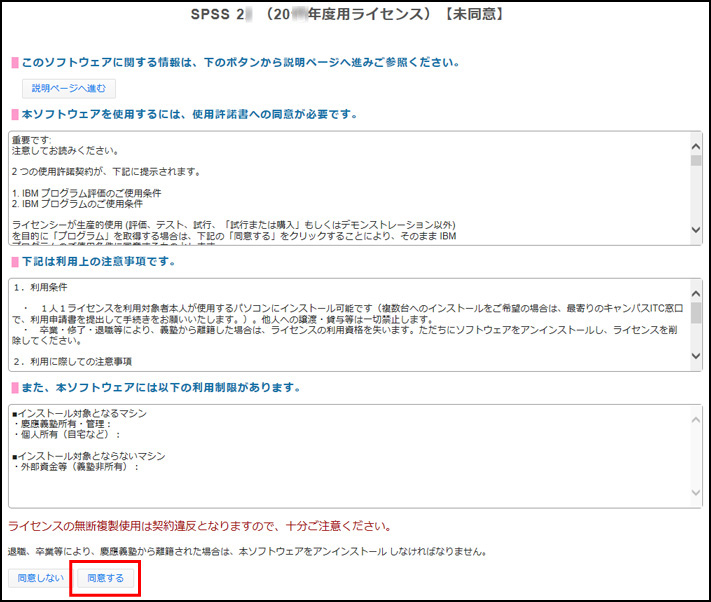
-
再度確認されるので、[同意する] をクリックします。
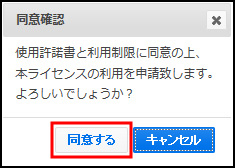
-
「利用可能ライセンス一覧」のページが表示されたら、SPSS欄の [詳細] をクリックします。
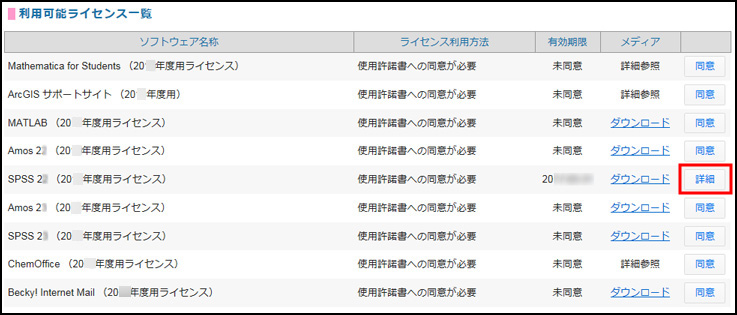
-
「ライセンス詳細」のページが表示されたら、ページ上部にある [ライセンス情報] を確認します。
※このライセンスは情報は、SPSSインストール後に行うライセンスの取得で、入力する必要があります[ライセンス情報] を確認したら、ページ下部にあるリンクをクリックしてください
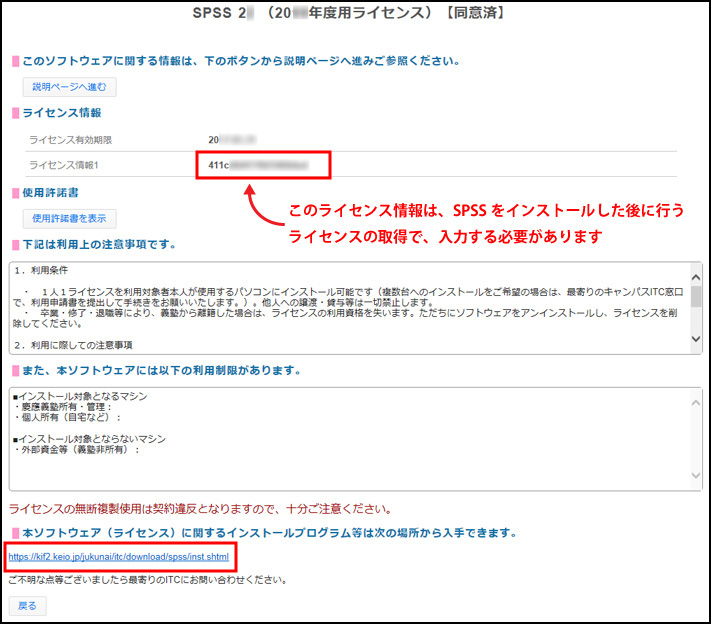
-
お使いのコンピュータに応じて、必要なインストールプログラムをダウンロードします。
「エラーが発生しました」と表示された場合は、ブラウザのGoogleアカウントをログアウトしてから、慶應ID(xxxx@keio.jp)でログインしてみてください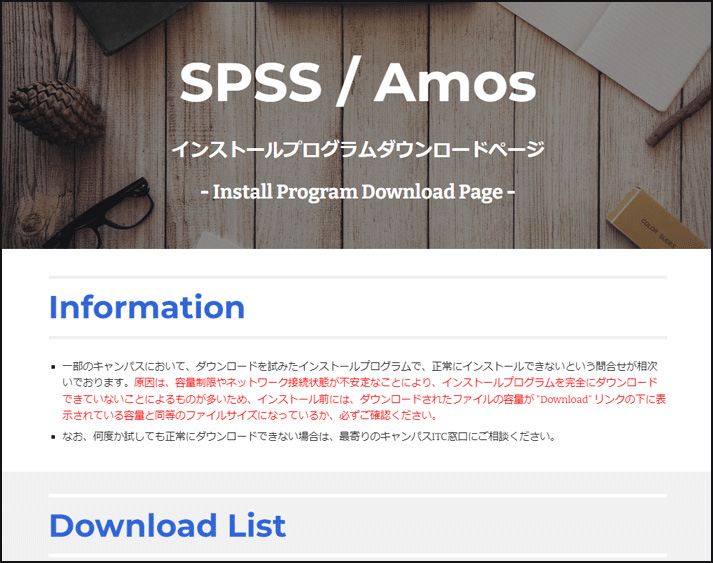
インストール
-
ダウンロードしたインストールプログラムをダブルクリックします。
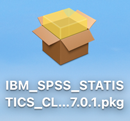
-
[はじめに] 画面が表示されるので、[続ける] をクリックします。
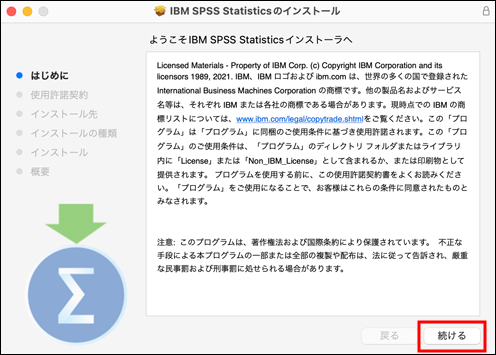
-
[使用許諾契約] 画面が表示されるので、[続ける] をクリックします。
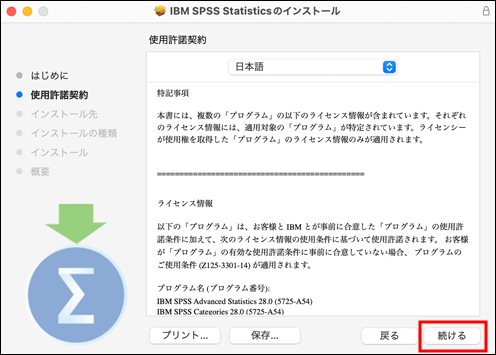
-
[同意する] をクリックします。
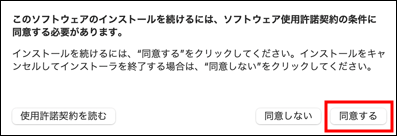
-
[インストール先] 画面が表示されるので、[インストール] をクリックします。
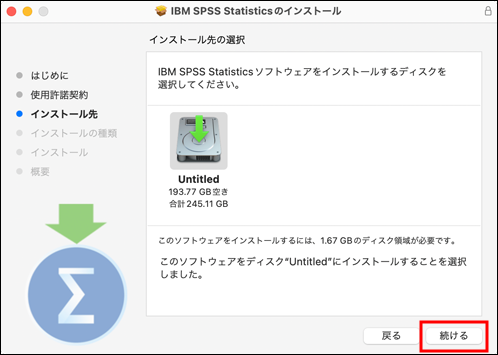
-
[インストールの種類] 画面が表示されるので、[インストール] をクリックします。
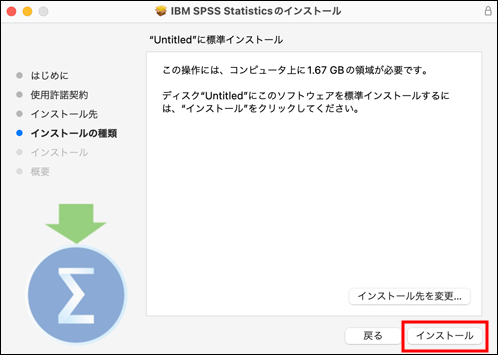
-
パスワードを入力する画面が表示されるので、ご自身のMacのパスワードを入力し、[ソフトウェアをインストール]をクリックします。
※インストールが開始されます
※インストール中に 「IBM SPSS Sta SPSS Statistics」フォルダが表示されるので、インストールが完了するまで放置してください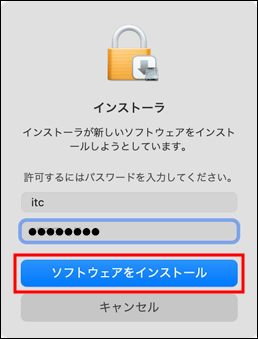
-
[インストール完了] 画面が表示されるので、[閉じる] をクリックします。
※続けて、ライセンス認証を行ってください
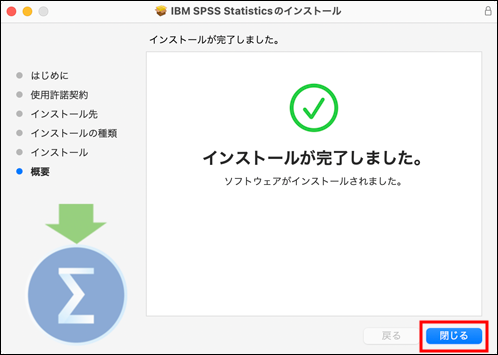
-
インストール中に表示されたフォルダから [SPSS Statistics] をダブルクリックします。
※フォルダが表示されない場合は Finder を開き、Mac画面上部ツールバーの [移動] - [アプリケーション] から [IBM SPSS Statistics] フォルダを開いてください
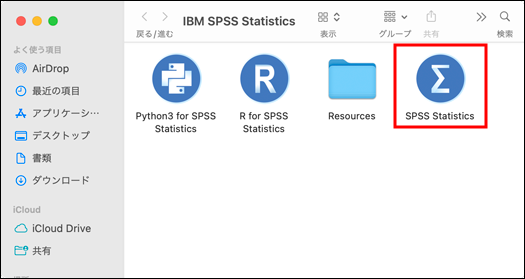
-
以下のいずれかの画面が表示されるので、[ライセンス ウィザードの起動] をクリックします。
※英語で表示された場合は [Launch License Wizard] をクリックします
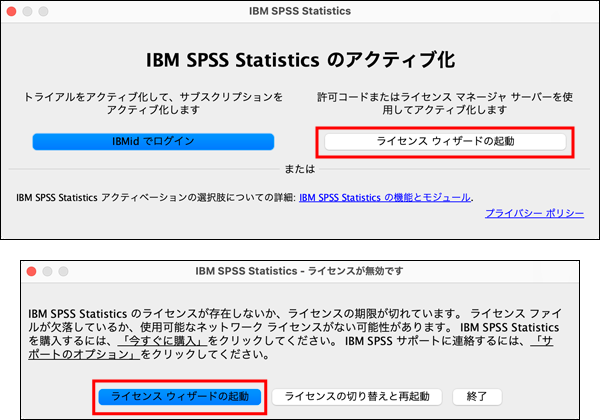
-
[ライセンスの状態] 画面が表示されるので、[次へ] をクリックします。
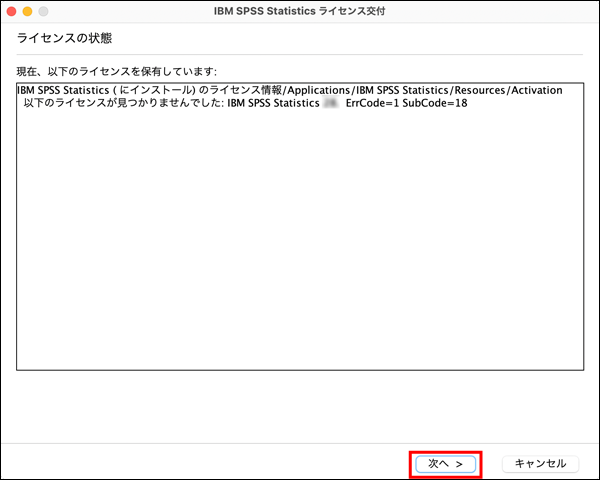
-
[製品の認証] 画面が表示されるので、[許可ユーザーライセンス] にチェックを入れて、[次へ] をクリックします。
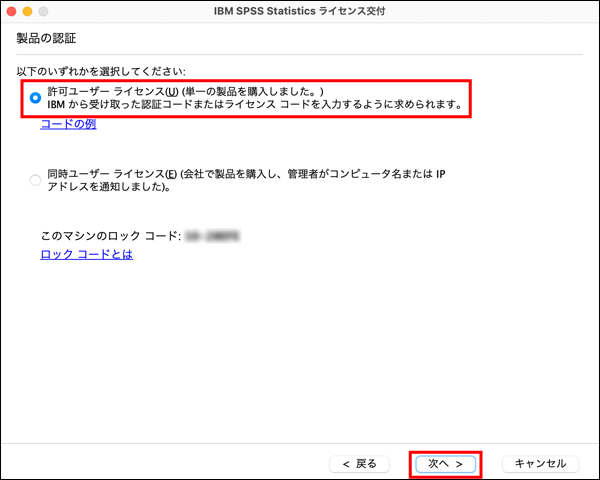
-
[コードの入力] 画面が表示されるので、項目6で確認した、ライセンスキー を入力し、[追加] をクリックします。
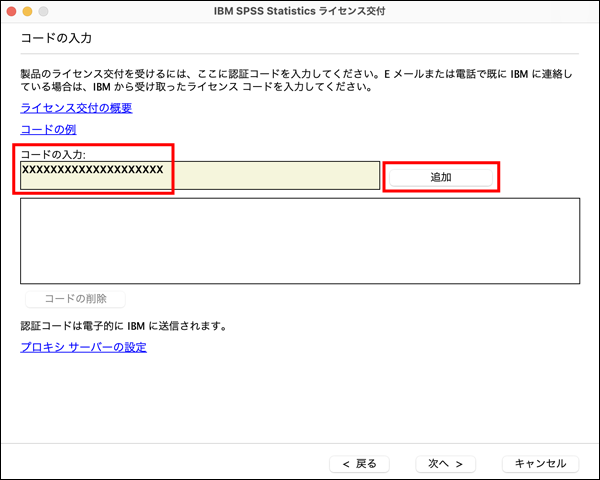
-
[次へ] をクリックします。
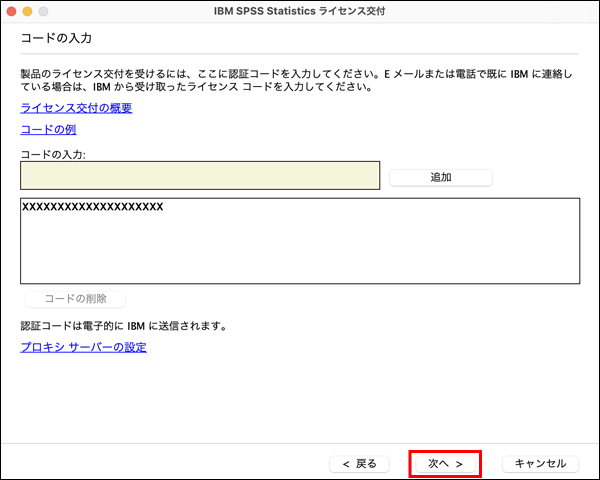
-
[インターネット認証の状態] 画面が表示されるので、認証が正常に処理されたことを確認し、[次へ] をクリックします。
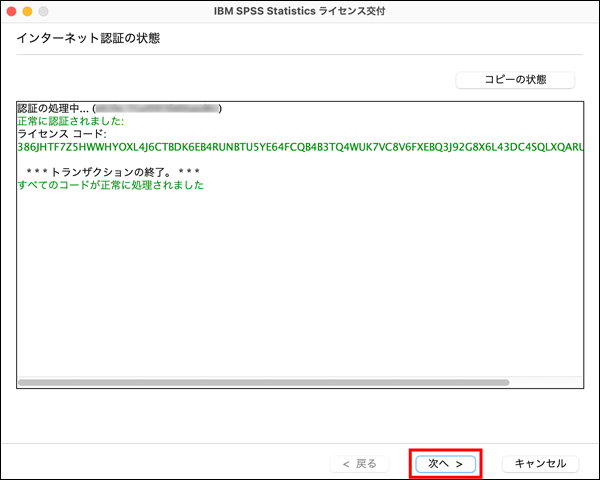
-
[ライセンス交付の完了] が表示されるので、[終了] をクリックします。
ダウンロードしたインストーラーは必要ないので削除してさい。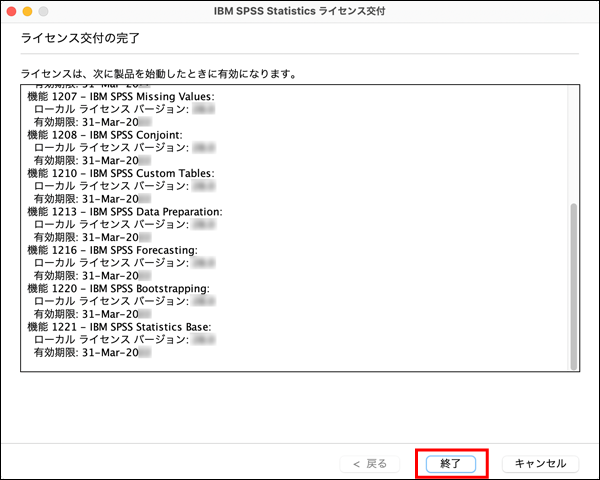
-
[IBM SPSS Statistic の再起動] 画面が表示されるので、[再起動] をクリックします。
ダウンロードしたインストーラーは必要ないので削除してさい。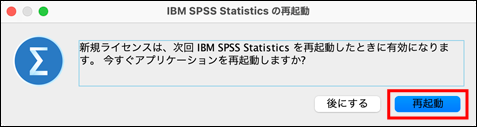
-
Finder を開き、Mac画面上部ツールバーの [移動] - [アプリケーション] - [IBM SPSS Statistics] - [IBM SPSS Statistics] を選択し、SPSS を起動します。
※起動したSPSSが英語表示だった場合は 言語設定(英語 → 日本語) を参照してください
-
SPSS を起動すると、初回起動時に 「Unicode Mode」 画面が表示される場合があるので、日本語などの表記を使用する場合、[ロケー ルエンコードの使用] を選択してください。
※ ロケールエンコード:言語や国・地域ごとに異なる単位、記号、日付、通貨などの表記規則の方式
※ Unicodeエンコード:世界で使われるさまざまなの文字を共通の表記規則で扱えるようにした方式
文字エンコード設定方法
以前に作成したSPSSのファイルが開けない、使用言語の文字化けなどが発生する場合、 下記の対処方法をお試しください。
-
SPSS を起動後、ツールバーの [編集] タブから [オプション] を選択します。
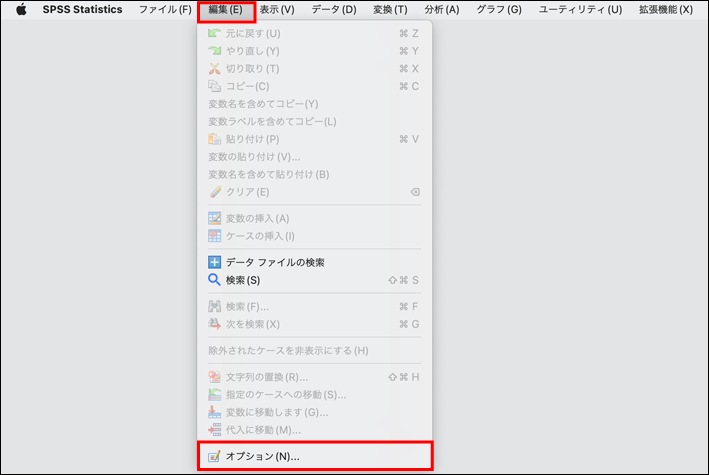
-
[言語] タブから [データとシンタックスのエンコード] を変更してください。
※ ロケールエンコード:言語や国・地域ごとに異なる単位、記号、日付、通貨などの表記規則の方式
※ Unicodeエンコード:世界で使われるさまざまなの文字を共通の表記規則で扱えるようにした方式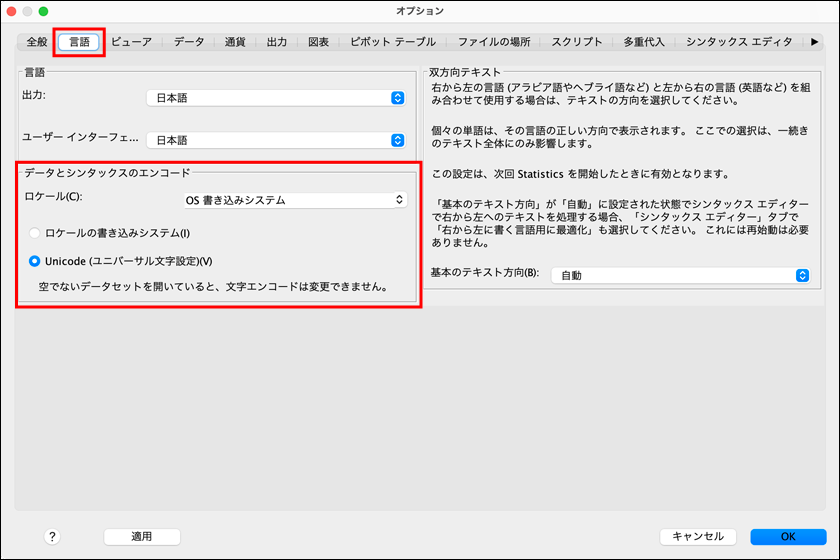
言語設定(英語 → 日本語)
起動したSPSSの言語設定が英語だった場合、下記の方法をお試しください。
-
SPSS を起動した状態で、ツールバーの [Edit] タブから [Options] を選択します。
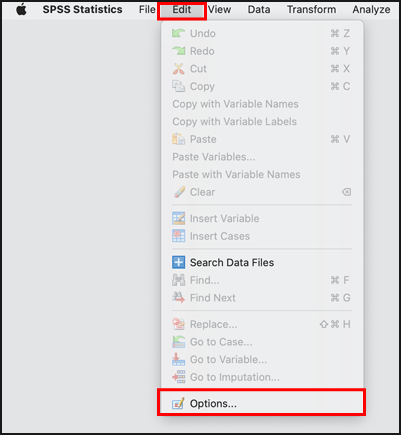
-
[Options] 画面が表示されるので [Language] にて [日本語-Japanese] を選択し [OK] をクリックします。
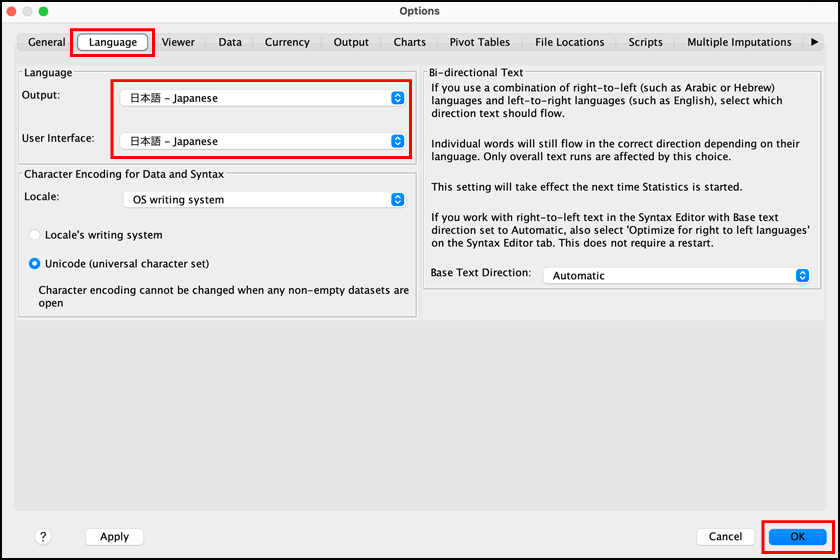
-
ダイアログを閉じるか確認されるので [OK] をクリックします。
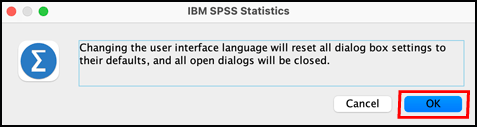
Fix Pack(修正ファイル)について
IBMのサイトで確認することができます。必要な方はダウンロードし、適
用してください。
※ IBM IDの取得が必要です
最終更新日: 2025年3月18日
内容はここまでです。




