- トップ >
FFFTPの使い方
はじめに
信濃町ITC・PCシステムでは、ファイル転送(FTP)用のソフトウェアとして「FFFTP」を利用することができます。このソフトではローカル側(転送元)とホスト側(転送先)を同時に表示させてファイルの転送を行うことができます。
FFFTPの起動とホストへの接続
- タスクバーの「スタート」を押してメニューから「FFFTP」を選択します。

- FFFTPを起動すると、登録されている接続先ホストの一覧が表示されます。ここでは信濃町ITCのワークステーションシステムのひとつであるremo(remo.sc.itc.keio.ac.jp)に接続する場合を例にとって説明します。(信濃町ITCのワークステーションシステムの利用には登録が必要です。)
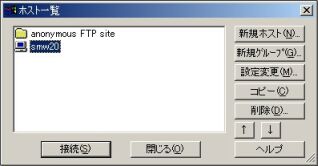
- 信濃町ITC・ワークステーション(以下WSシステム)におけるログイン名を入力します。
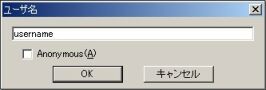
- WSシステムにおけるパスワードを入力します。
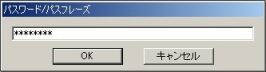
- FFFTPのメイン画面が表示されます。
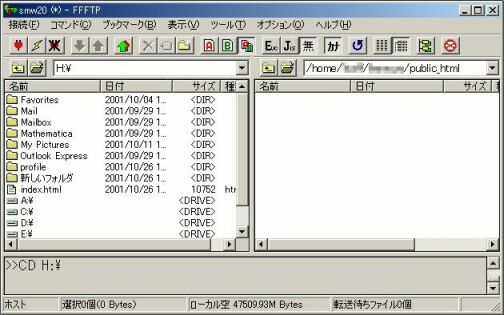
画面の解説
ファイル転送に必要なボタンのみ紹介します。詳しく知りたい場合はソフトウェアのヘルプをご覧ください。

- …ホストとの接続を開始する

- …ホストとの接続を切断する

- …ファイルをローカル側にダウンロードする

- …ファイルをホスト側にアップロードする

- …新しいフォルダを作成する

- …転送モードを選択する(通常はこの状態でOK)

- …ファイルの一覧を最新の状態にする

- …ホスト側のファイル一覧とその詳細を表示する

- …ひとつ上のフォルダ(ディレクトリ)に移動する

操作方法
新規フォルダの作成
ここでは信濃町ITCのWSシステムを利用して個人のWebページを公開する場合の手順を例にとって説明します。
Webページの公開については事前にをご覧ください。
- ホスト側(画面右側)のフォルダが「/home/igaku(またはshokuin)/username」(WSシステムのホームディレクトリ)になっていることを確認して、ツールバーの(フォルダ作成)を押します。


- 「フォルダの作成(ホスト)」になっていることを確認して、新規に作成するフォルダの名前「public_html」を入力します。

- ホスト側に新しいフォルダが作成されていることを確認します。

ファイルのアクセス権(属性)の変更
信濃町ITC・WSシステムを利用してWebページを公開する場合は、「public_html」ディレクトリのアクセス権(属性)が次のとおりになっている必要があります。
rwxr-xr-x(755)
※アクセス権の設定についてはこちらをご覧ください。
- アクセス権(属性)を変更したいフォルダ(ディレクトリ)やファイルを指定して右クリックします。
表示されたメニューから「属性変更」を選択します。
- アクセス権(属性)に合わせてチェックボックスにチェックを入れます。「public_html」のアクセス権は「755」になります。
※「オーナー」以外のユーザ(グループ、その他)に「書込」のチェックが入っていると、他者によるWebページの書き替えが可能になってしまいます。
ファイルのアップロードとダウンロード
- まず、ローカル側で転送元となるファイルの一覧を表示させ、次にホスト側でファイルの転送先となるフォルダ(ディレクトリ)を表示させます。
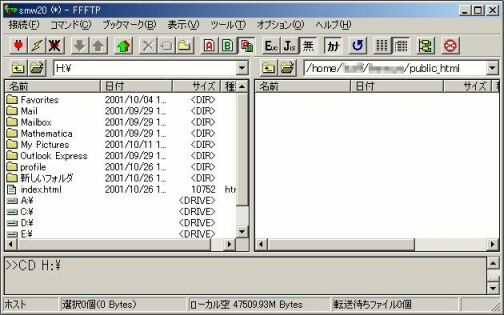
- 転送したいファイル(例:index.html)を指定して
(アップロード)ボタンを押します。

ホスト側(画面右側)にファイルが転送されていることを確認します。
- ホスト側からファイルをダウンロードしたい場合は、ファイルを指定して
(ダウンロード)ボタンを押します。

ローカル側(画面左側)にファイルが転送されていることを確認します。
最終更新日: 2011年6月16日
内容はここまでです。




