- トップ >
- ワークステーション(WS)システム >
WSシステムを遠隔利用するためのTera Term Pro(TTSSH)のインストール・設定手順
個人のコンピュータ(Windows)へのTera Term Pro (SSH) のインストールと初期設定の方法について説明します。
Tera Term Pro はMicrosoft Windows 用のフリーのターミナルエミュレーター(通信ソフト)です。
Windows 標準のtelnet.exe と同様にネットワーク上のホストへtelnet 接続を 行うことができますが、Tera Term Proを単体で利用する場合、パスワードを 含めネットワーク上ホストとの通信が暗号化されていない状態で行われるので、 セキュリティ面で弱く、ネットワーク上に傍受装置があった場合、その通信データを読みとられる危険性があります。
その対策として、TTSSH というTera Term Proのセキュリティを高 めるソフトウェアが開発されています。これはパスワードなどの通信データを 暗号化して送受信するためのもので、Tera Term Proと併せて使うことで安全 にネットワークを利用できるようになります。
※信濃町ITC ワークステーションシステムではTelnetによる塾外からのアクセス は出来ません。SSHなどをご利用下さい。
Tera Term Proのインストール
1. Tera Term Pro、TTSSH を入手する
Tera Term Pro はこちら(Tera Term Pro開発元)から、TTSSH はこちら(TTSSH開発元)(英語)からダウンロードできます。
現在は、tterrm23.zip とttssh154.zip が最新です。
ダウンロードが完了したら、下図のような2個のファイルが存在することを確認してください。
もし、どこにあるのかわからなくなってしまった場合には、スタートメニュー の「検索」−「ファイルやフォルダ」で検索して下さい。(アイコンは下図と は異なる場合があります)
※ダウンロードしたこれら2個のファイルは圧縮されています。
2. Tera Term Pro のインストール
まず、2個のファイルうちtterm23.zip を解凍し、新たにできたフォル ダの中にあるsetup.exe (または setup) を実行します。
すると、まずインストールで表示する言語を尋ねられるので、「Japanese」を 選択します。
※解凍ソフト+Lhacaはこちら(+Lhaca開発元)からダウンロードできます。
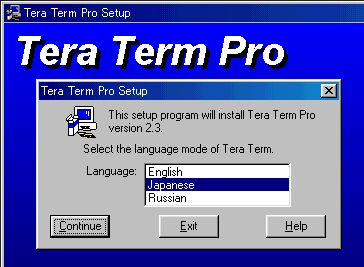
次に、「古いバージョンのTera Term Pro が起動している場合には、その プログラムを終了させてから、続行するように」という注意が表示されます。 初めてTera Term Proをインストールする場合には、「Continue」を選択して下さい。
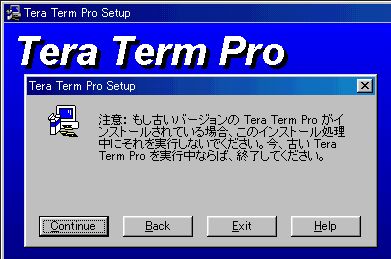
キーボードの種類を尋ねられるので、自分のコンピュータにあうキーボードを選択します。
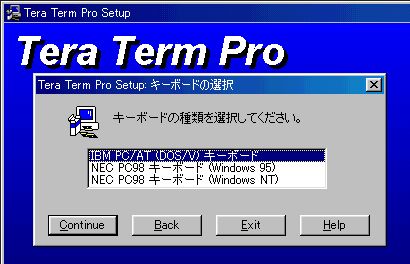
次にインストール先を指定します。すでに表示されているフォルダで不都合がなければ、そのままでかまいません。
ここで「Continue」を選択すると、ファイルのコピーが始まります。
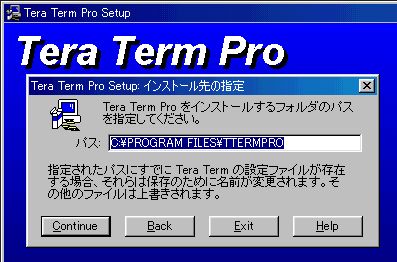
インストールが正常に終了すると、次のような図が表示されます。これで、Tera Term Pro のインストールは終了です。

3. TTSSH のインストール
まず、1. Tera Term Pro、TTSSH を入手するでダウンロードしたttssh154.zip を解凍します。
次の図はttssh154.zip を解凍して新たにできたファイルの一覧です。
ここから、ttssh.exe・ttxssh.dll・libeay32.dll(赤枠で囲んだ3個のファイル)を選択し、「編集」−「コピー」を選択します。
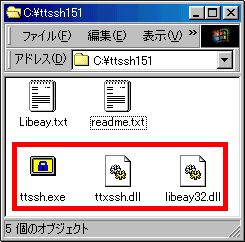
次に、エクスプローラを起動し、2. Tera Term Pro のイン ストールの途中で指定したTera Term Proのインストール先(ここでは、 C:\Program Files\ttermpro)を開き、「編集」−「貼り付け」を選択します。 すると、下の図のように、上で選択した3個のファイルがTtermproフォルダに 表示されます(次の図を参照)。
(ここまでで、うまくいかなかった場合には、3. TTSSH のインストールを最初からやり直してみてください)
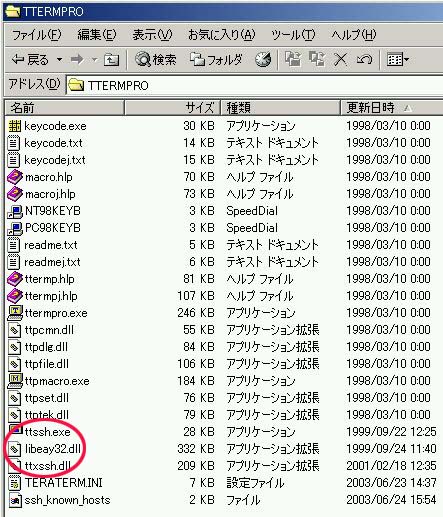
※ここで、一度ttssh.exeを実行してみてください。以下の様なウィンドウが 表示されれば、ここまでの作業は終了です。
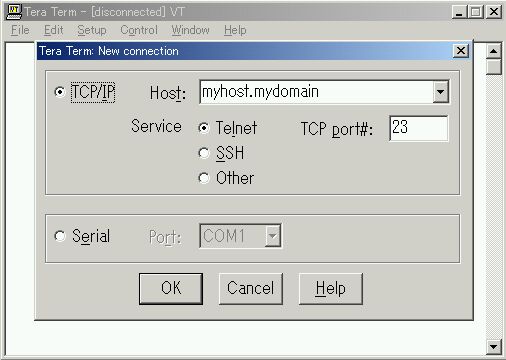
4. Tera Term Pro (SSH) のショートカット作成
次に、プログラムの実行を簡単にするために、Tera Term Pro (SSH) のショートカットを作成します。
「スタート」→「プログラム」→「Tera Term Pro」→「Tera Term Pro」を右 クリックし、プロパティを選択します。
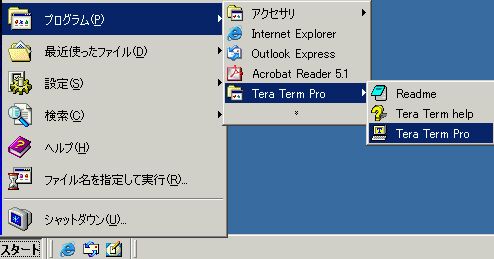
「Tera Term Proのプロパティ」画面にある「リンク先」を「・・・ \ttermpro.exe"」から「・・・\ttssh.exe"」に変更し「OK」をクリックしま す。


再度、「スタート」→「プログラム」→「Tera Term Pro」→「Tera Term Pro」を右 クリックし、「送る」→「デスクトップ(ショートカットを作成)」をクリッ クします。すると、デスクトップに「Tera Term Pro」のショートカットが 作成されます。

5. 初期設定ファイルのコピー
Tera Term Pro (SSH)の初期設定ファイルをコピーします。必ずしも行 なう必要はありませんが、信濃町ITCのワークステーションシステムを遠隔利用 する為の設定が行なわれていますので、この作業を行なっておくことをお勧め します。自身で設定をする場合は、次の6. 認証方法へ進んで下さい。
下のリンクをクリックすると、Internet Explorerの場合にはファイル保存 のウィンドウが表示されます。ここで"Tera Term Pro のインストール先"を指定して「保存」を選択してください。
Netscapeの場合には、ファイルが表示されますので、「ファイル」−「名前を 付けて保存」を選択してください。
(既存のファイルに上書きしてもよいか尋ねられた場合には、個人的な設定を 行なっていない限りは上書きして問題ありません)
その後、Tera Term Pro (SSH)を起動して、次の図のように表示されていれば、 すべての作業は終了です。
※この初期設定ファイル(teraterm.ini)の内容は以下の通りです。
- 遠隔利用用WSとして「remo」を設定
- 「remo」に接続する際のServiceを予めSSHに設定
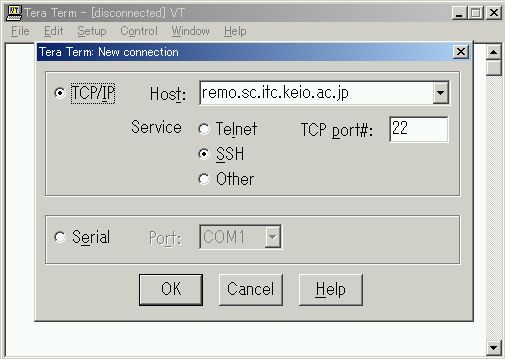
6. 認証方法
Tera Term Pro (SSH)を起動させ、Hostに接続するサーバ名を入力(この場合remo.sc.itc.keio.ac.jpとします)、ServiceはSSHを選択し、「OK」をク リックします。
※5. 初期設定ファイルのコピーを行なってる場合は「OK」 をクリックして下さい。
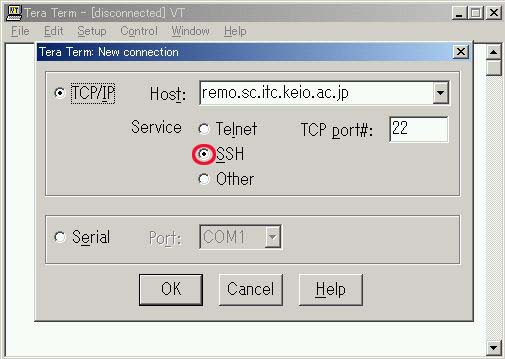
「SECURITY WARNING」というウィンドウが表示された場合は、左下のボッ クスにチェックを入れて「Continue」をクリックします。
※このメッセージは「あなたのホストリストにこのサーバ名を加えることによ り、次回からこの警告は表示されません」といった内容です。
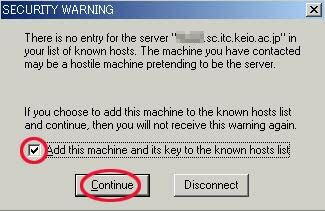
ここでTera Term Pro (SSH)の「SSH Authentication」ウィンドウが表示さ れます。
User name:WSシステムにおけるログイン名を入力
Passphrase:WSシステムにおけるパスワードを入力
そして「OK」をクリックします。
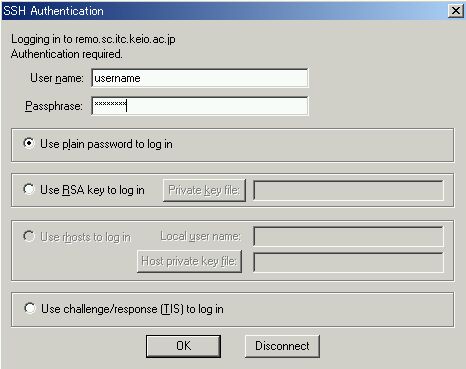
以下の様にウィンドウが表示されると認証され、接続が完了です。
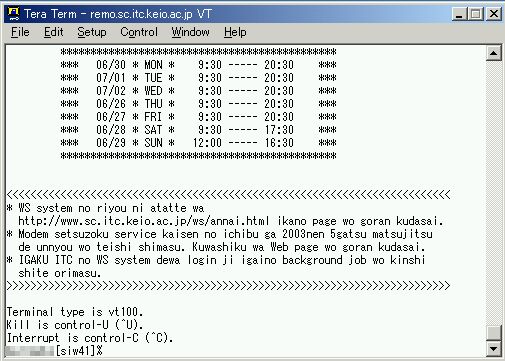
※「siw41」は「remo」の別名です。
最終更新日: 2011年6月16日
内容はここまでです。




