- トップ >
- 「授業支援」について >
- 教員向け利用方法 >
- 授業関連 >
授業掲示板
ここでは、授業掲示板の機能について説明します。
授業掲示板では、設定により、当該授業担当者のみのコミュニケーション、履修者への情報提供、教員・学生間のコミュニケーション等に利用することができます。
授業掲示板機能ページへの遷移
対象の授業の操作から授業掲示版を選択します。もしくは、授業名を選択して授業掲示版(タブ)を選択してください。
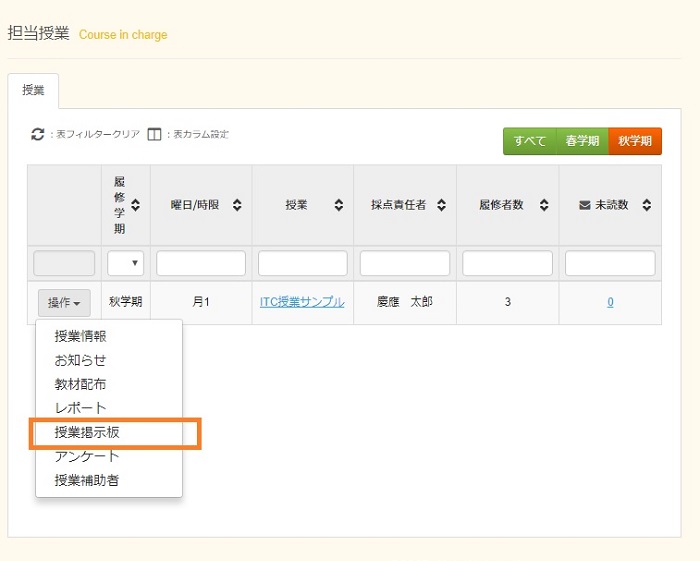
授業掲示板の機能
a. 掲示板の設置
[授業掲示板の登録] をクリックします。授業掲示板が登録されていない場合、N/A 該当するデータがありませんと表示されます。
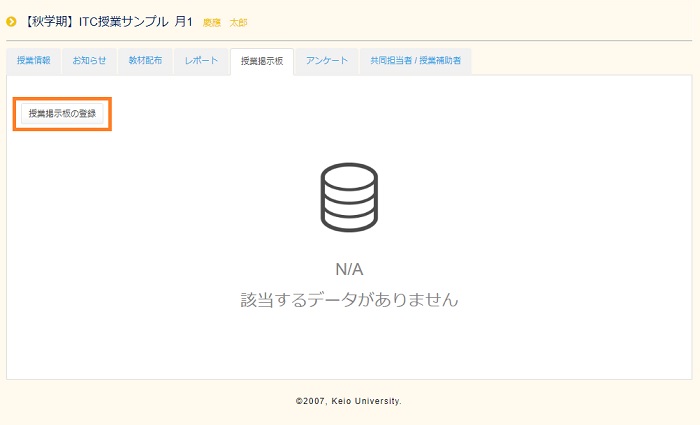
[授業掲示板タイトル] には、任意の名称を入力します。 [利用方法] では、掲示板の用途に合わせてプルダウンで選択します。
- 書き込み可
教員、履修者全員が書き込み/閲覧できます。 - 一般利用者は閲覧専用
掲示板登録者のみ書き込むことができます。履修者は閲覧のみ可能です。 - 一般利用者は閲覧不可
掲示板登録者のみ書き込み/閲覧できます。履修者には掲示板が設置されたこと自体公開されません。
[投稿者実名表示] では、投稿の際、履修者の実名を表示する対象を設定します。
入力等が完了したら、[登録] をクリックします。
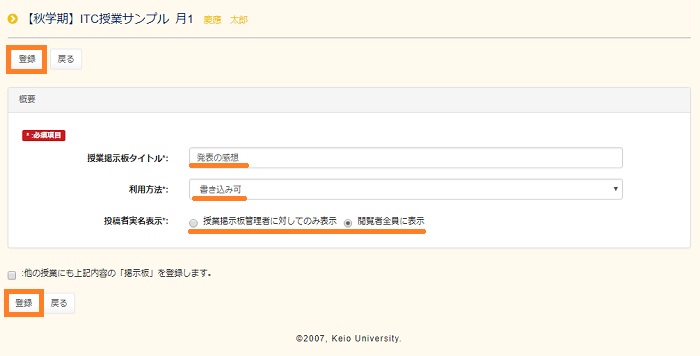
登録内容の確認画面が表示されたら、内容に間違いがないか確認し、[登録] をクリックします。
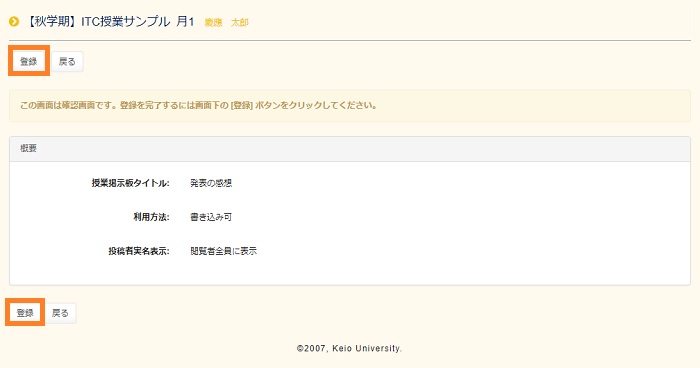
授業関連のトップページが表示されます。[授業掲示板] 機能の部分に登録した内容が表示されていれば登録完了です。
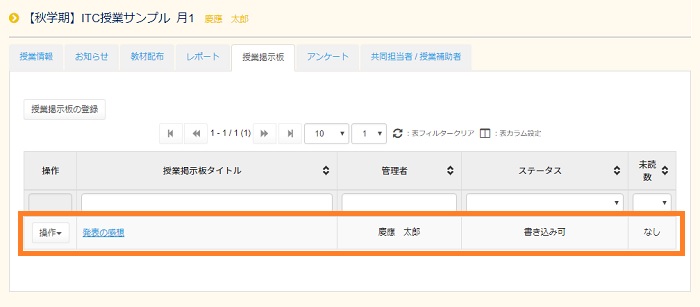
b. 掲示板への投稿
掲示板への投稿内容は、設定によって、多くの人の目に触れるものであることを理解し、他人を誹謗中傷したり、公序良俗に反したりすることのないよう十分ご注意ください。なお、一度投稿した内容は修正できません。削除する場合は、設置した掲示板自体を削除する必要があります。
[授業掲示板タイトル] 欄に表示されている文字をクリックします。
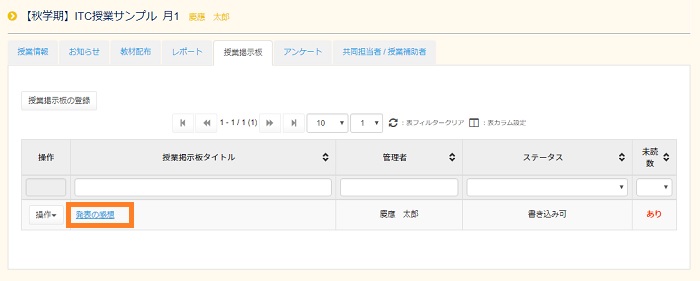
[新規投稿] をクリックします。
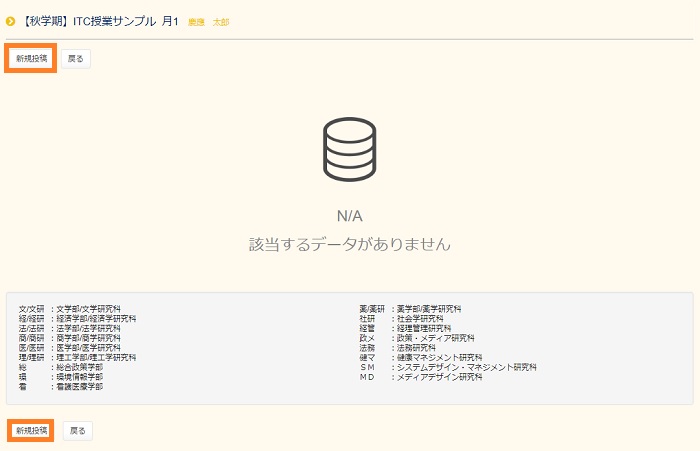
[記事タイトル] と [記事内容] を入力し、アップロードファイルやURLを参考情報として掲示したい場合は、選択/入力後、[新規投稿] をクリックします。
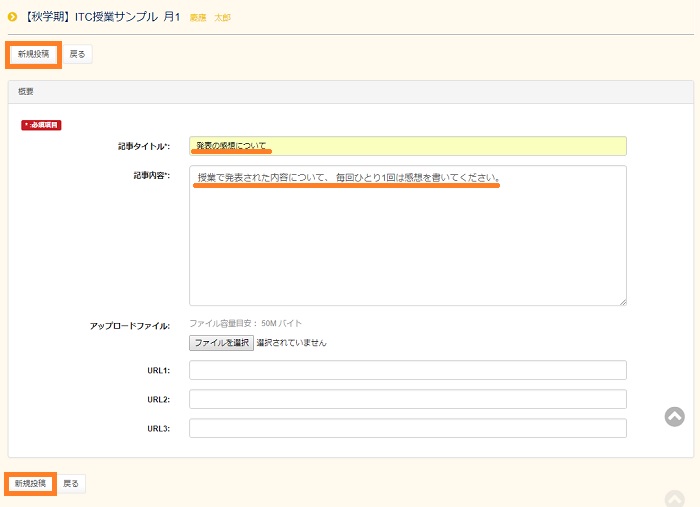
登録内容の確認画面が表示されたら、内容に間違いがないか確認し、[登録] をクリックします。
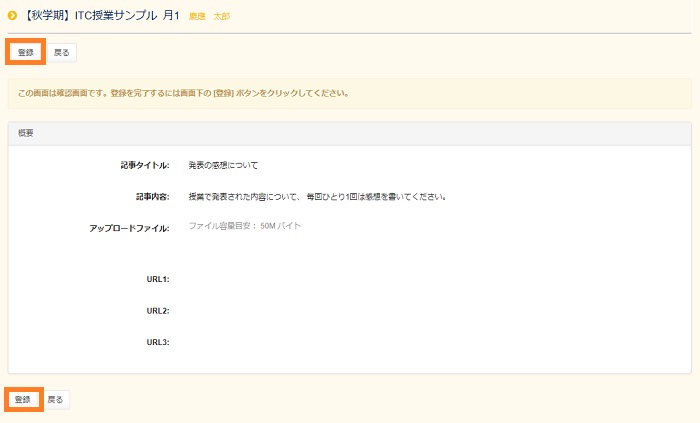
記事一覧のページが表示され、投稿内容が表示されていれば投稿は完了です。
投稿内容の詳細を確認するには、[タイトル] 欄に表示されている文字をクリックします。
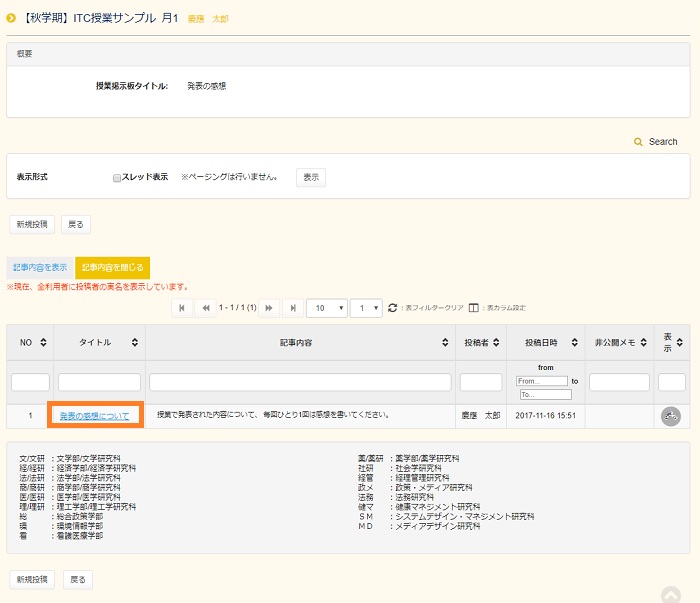
投稿内容の詳細が表示されます。
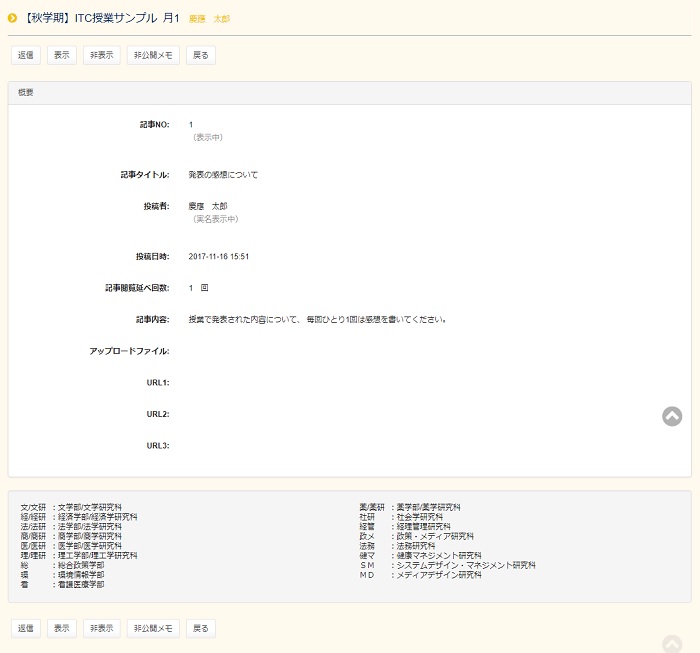
c. 投稿内容への返信や設定
投稿内容への返信
[授業掲示板タイトル] 欄に表示されている文字をクリックします。
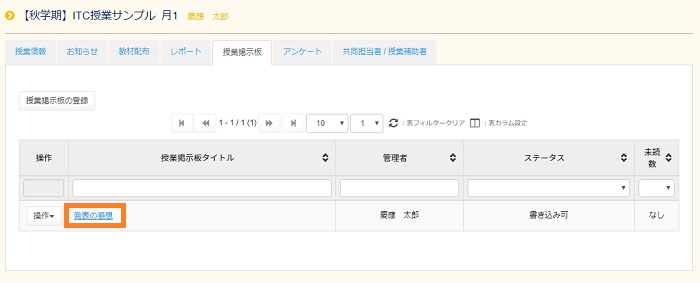
記事一覧のページが表示されます。返信したい投稿内容の [タイトル] 欄に表示されているものをクリックします。
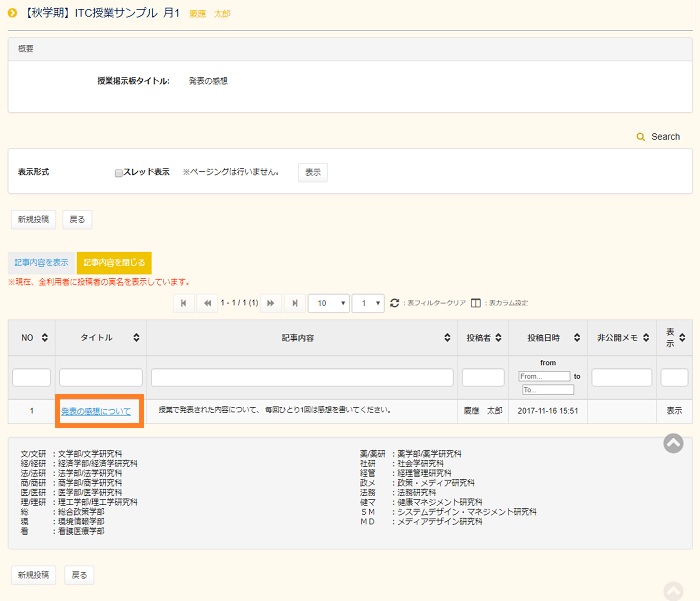
[返信] をクリックします。
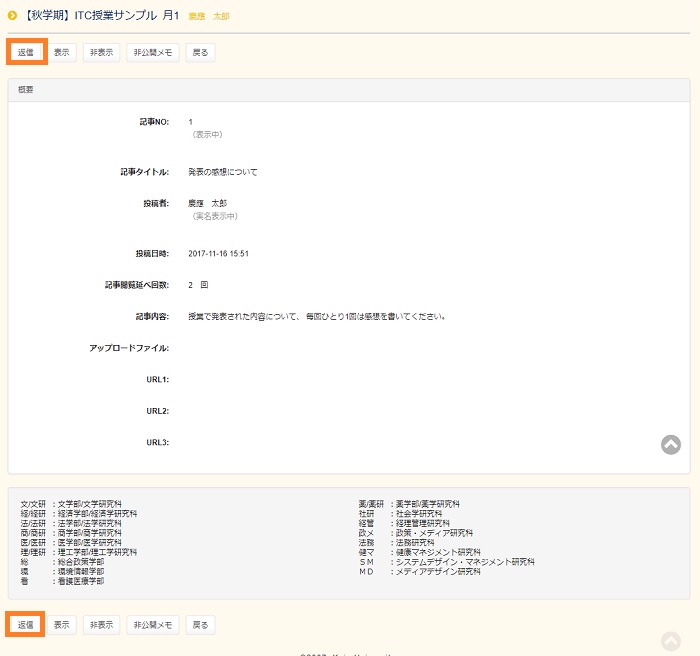
[記事タイトル] と [記事内容]を入力し、アップロードファイルやURLを参考情報として掲示したい場合は、選択・入力後、[投稿] をクリックします。
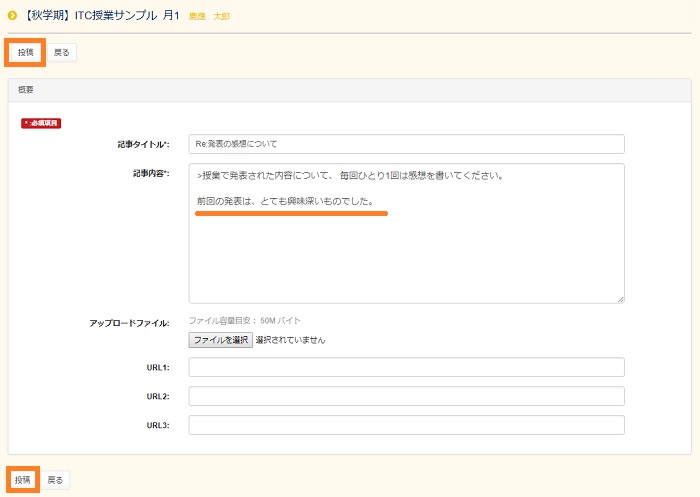
登録内容の確認画面が表示されたら、内容に間違いがないか確認し、[登録] をクリックします。
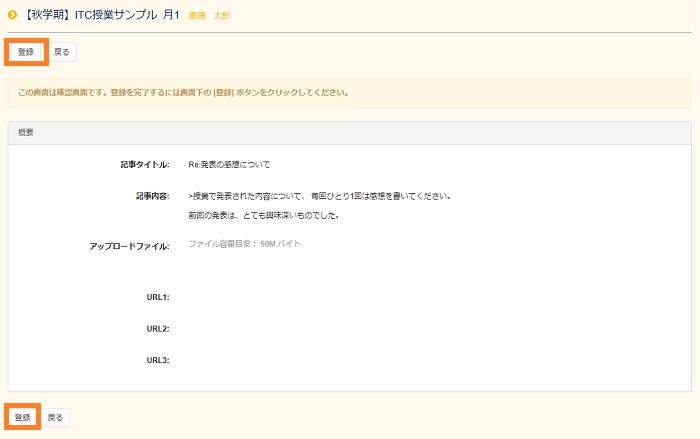
記事一覧に返信内容が表示されていれば返信完了です。
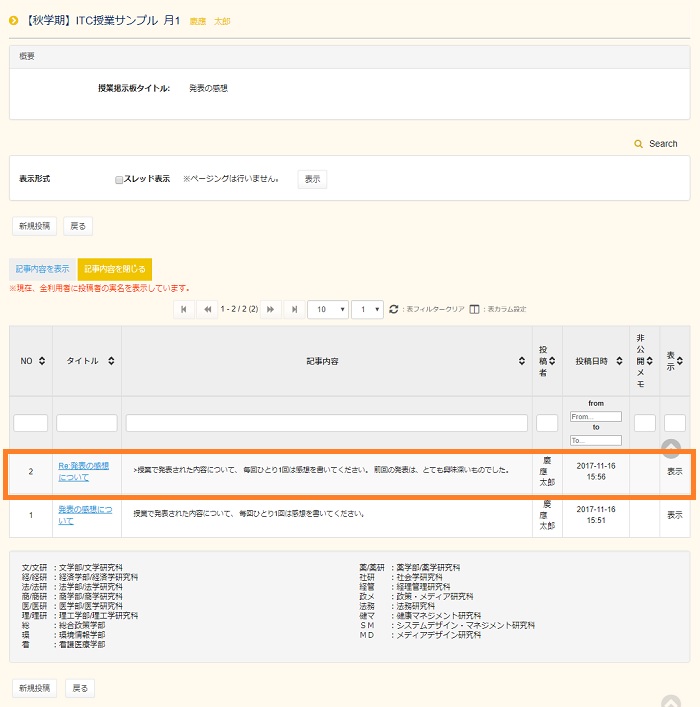
投稿内容の非表示/表示
投稿された内容に不適切な表現が含まれている場合等に、当該内容を非表示にすることができます。
[授業掲示板タイトル] 欄に表示されている文字をクリックします。
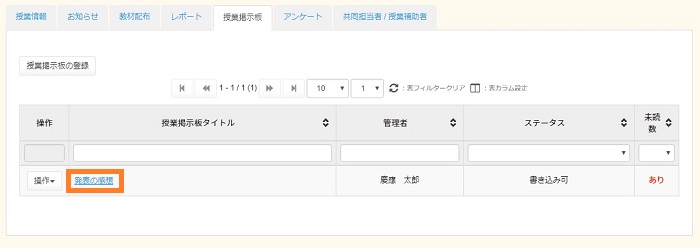
記事一覧の [タイトル] 欄に表示されている非表示にしたい投稿内容の文字をクリックします。
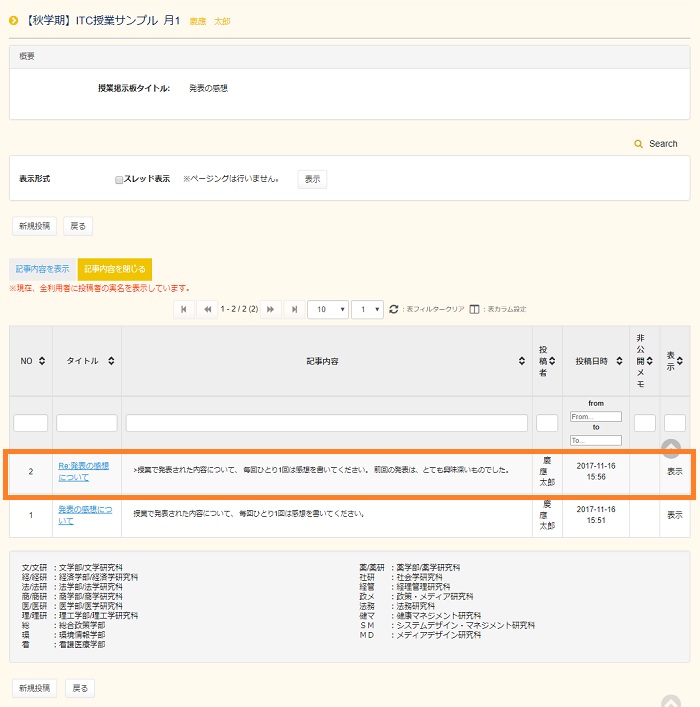
[非表示] をクリックします。
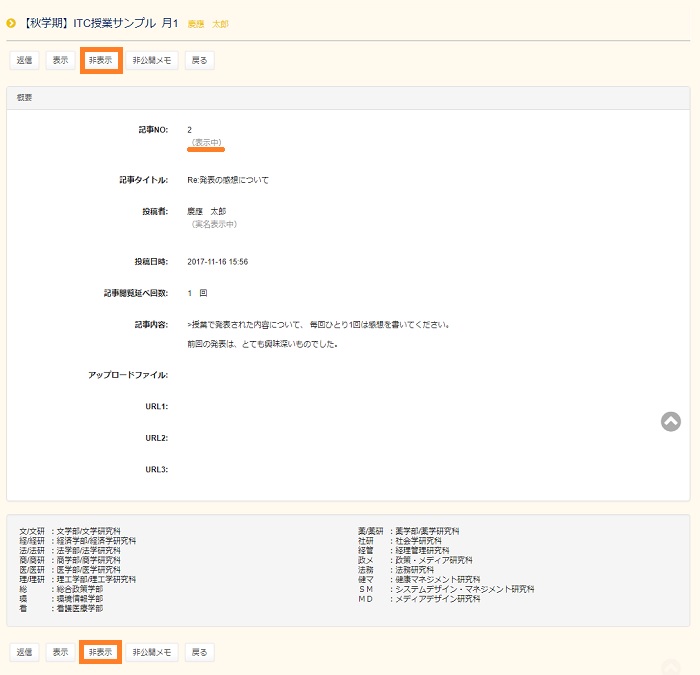
非表示にした内容を再度表示させたい場合は、[表示] ボタンをクリックします。
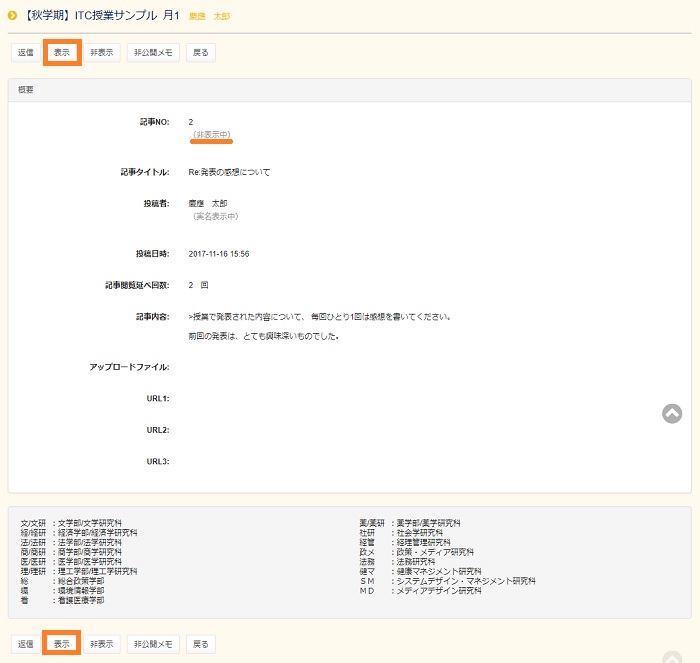
投稿内容への非公開メモ
[授業掲示板タイトル] 欄に表示されている文字をクリックします。
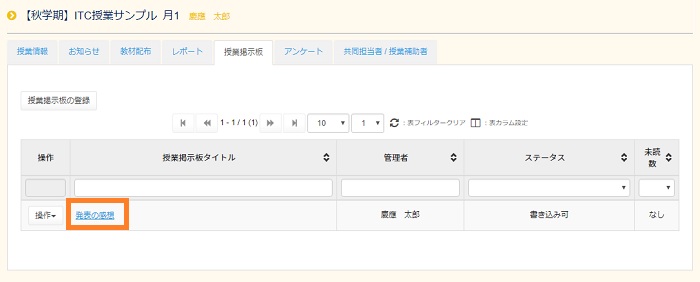
記事一覧の [タイトル] 欄に表示されているメモをつけたい投稿内容の文字をクリックします。
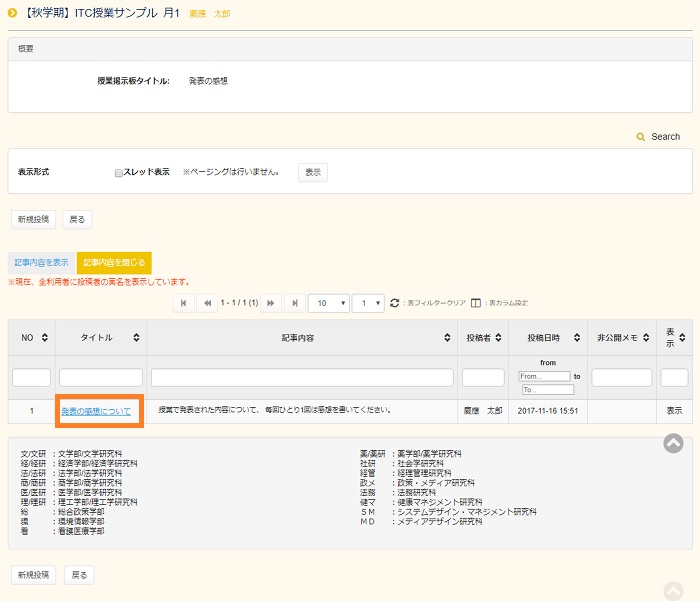
[非公開メモ] をクリックします。
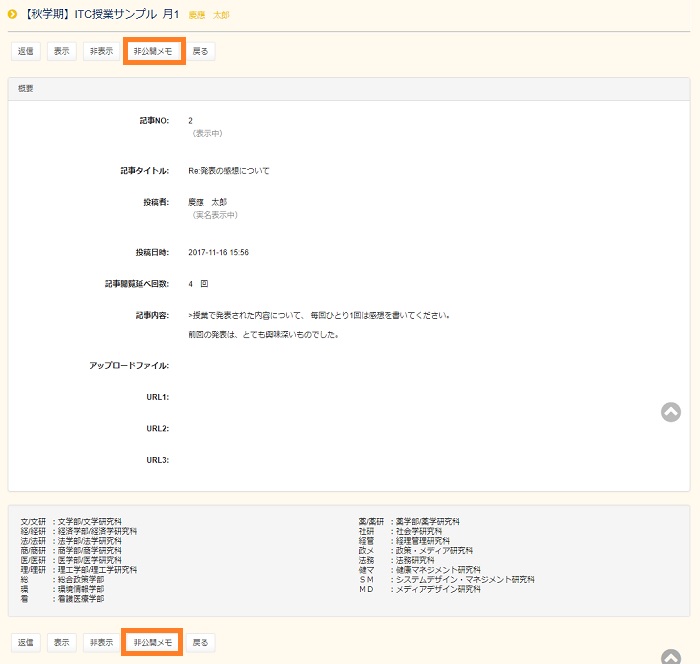
投稿内容の詳細の下に [非公開メモ] 欄が表示されたら、メモを入力して、[非公開メモ登録] をクリックします。
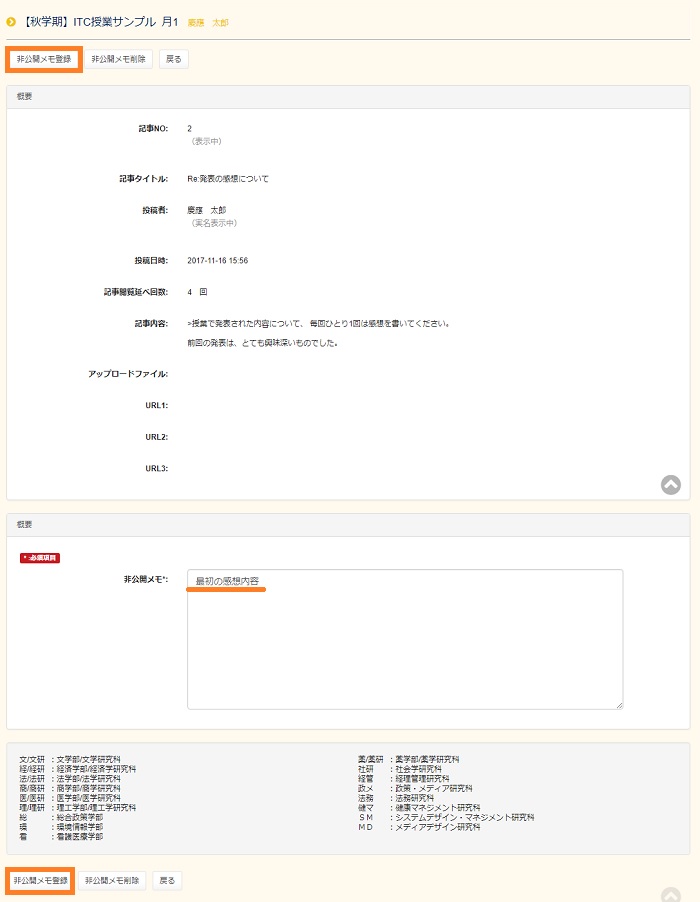
登録内容の確認画面が表示されたら、内容を確認し、[登録] をクリックします。
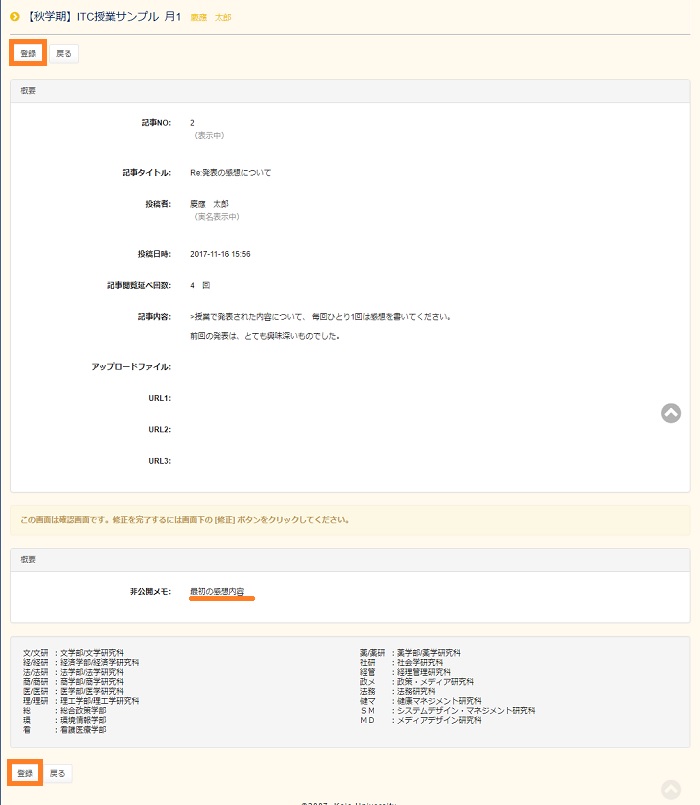
記事一覧のページが表示され、[非公開メモ] 欄にボタンが表示されていれば登録完了です。
非公開メモを修正/削除するには、[非公開メモ] をクリックします。
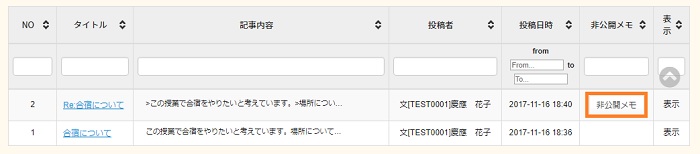
d. 掲示板の修正
当該授業の採点責任者が設置した掲示板情報の修正は、採点責任者のみ行うことができます。
また、共同担当者が設置した掲示板情報の修正については、当該共同担当者と採点責任者のみ行うことができます。
修正したい授業掲示板の [操作] 欄に表示されている [修正] をクリックします。
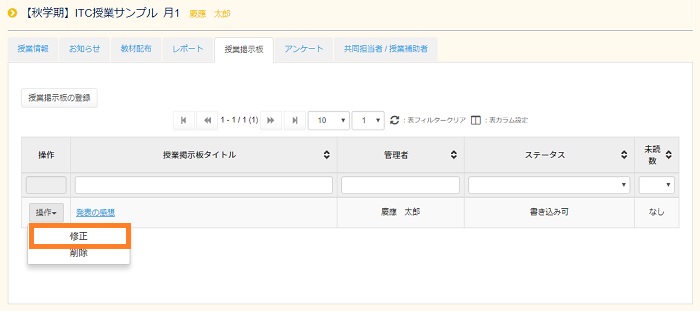
修正が完了したら、[修正] をクリックします。
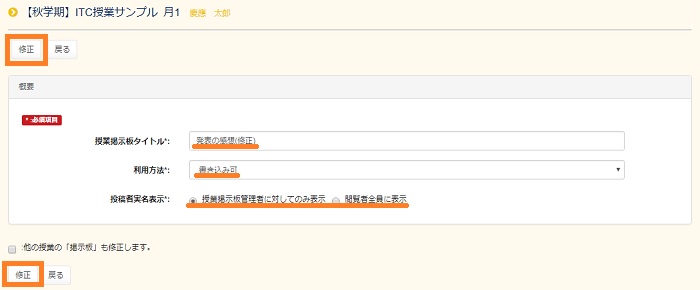
修正内容の確認画面が表示されたら、内容に間違いがないか確認し、[修正] をクリックします。
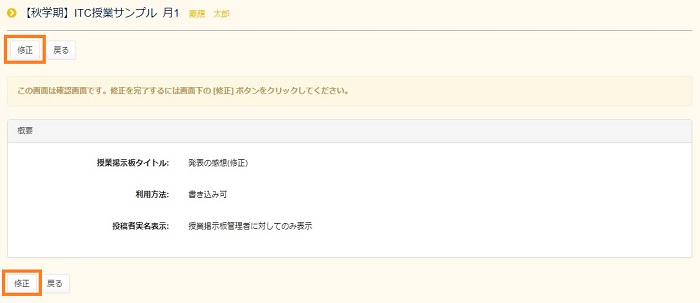
授業関連のトップページが表示されます。修正した授業掲示板を確認し、修正した内容が反映されていれば修正完了です。
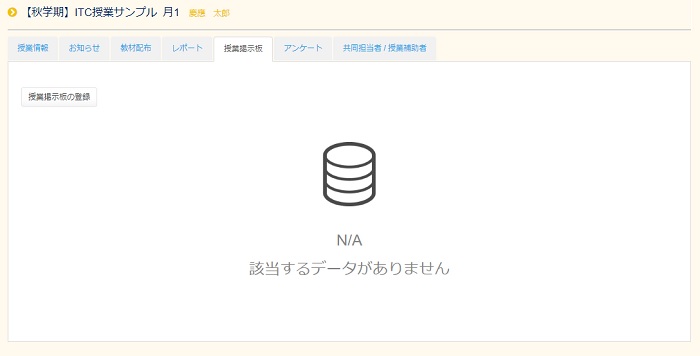
e. 掲示板の削除
当該授業の採点責任者が設置した掲示板情報の削除は、採点責任者のみ行うことができます。
また、共同担当者が設置した掲示板情報の削除については、当該共同担当者と採点責任者のみ行うことができます。
削除したい授業掲示板の [操作] 欄に表示されている [削除] をクリックします。
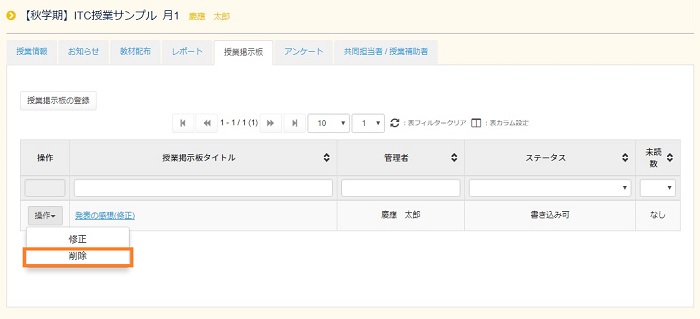
削除して問題ないかよく確認し、[削除] をクリックします。
* 一度削除した授業掲示板は復元することができません。十分注意して操作してください。
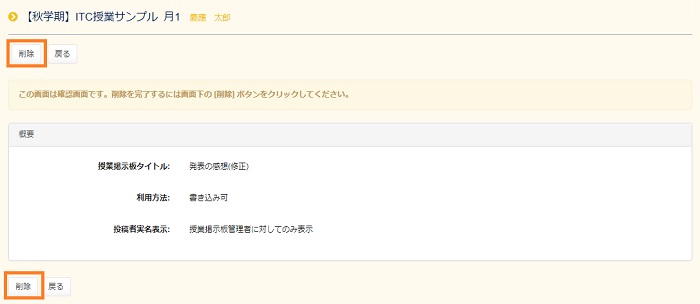
授業関連のトップページが表示されます。[授業掲示板] 機能の部分から削除した内容が消えていれば削除完了です。
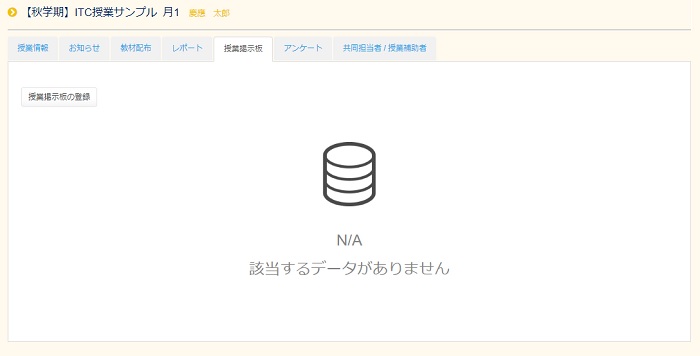
f. 掲示板の表示
記事一覧のページでは、表示形式や表示件数を設定することで投稿内容を見やすく表示することができます。
スレッド表示を行いたい場合は、表示形式のスレッド表示にチェックを入れて、表示ボタンをクリックしてください。
また、記事内容まで表示させたい場合は、”記事内容を表示”をクリックし記事内容まで表示させたくない場合は、"記事内容を閉じる"をクリックしてください。
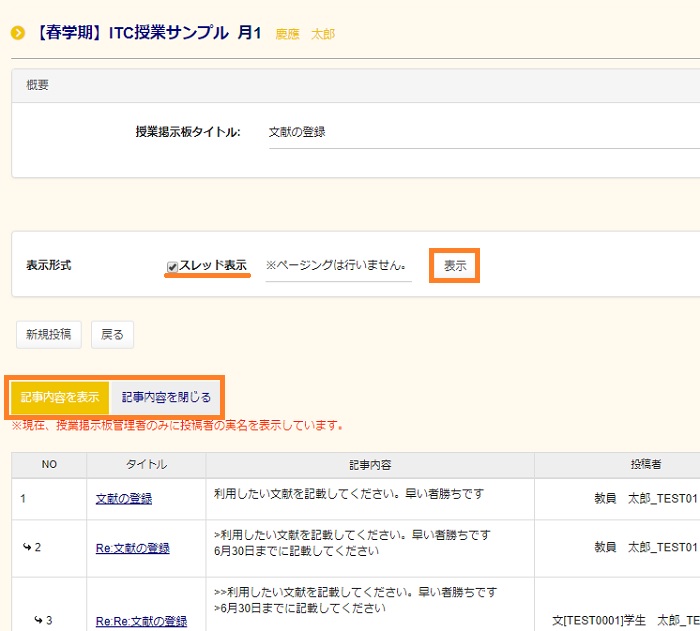
g. 掲示板の新着記事通知
掲示板に新着記事の投稿があった場合、教員と学生にメール通知をすることができます。
通知先のメールアドレスは、授業支援内で登録されたメールアドレスになります。
学生への新着記事通知
学生メール通知設定を、「対象者に新着記事投稿を知らせするメール通知を行う」を選択しメール通知間隔を設定します。
- [学生メール通知設定]
- 学生にメール通知を行うか行わないか設定
- [メール通知間隔]
- 新着情報が投稿されてから設定間隔でメール通知が行われます。
(通知間隔:5分、30分、1時間、3時間、6時間、12時間、24時間)
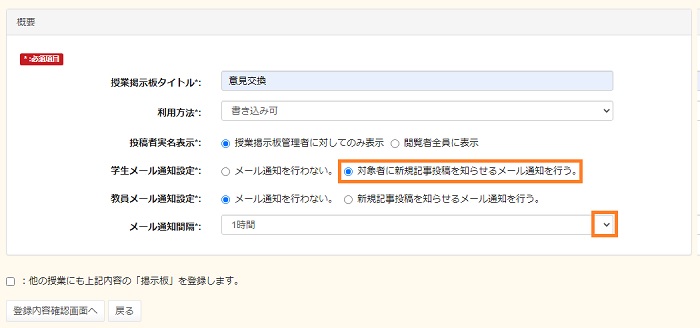
教員への新着記事通知
教員メール通知設定を、「新着記事投稿を知らせするメール通知を行う」を選択しメール通知間隔を設定します。
- [教員メール通知設定]
- 教員にメール通知を行うか行わないか設定
「全て選択・解除」共同担当者など複数の教員がご担当されている場合、一括での選択・解除を行う機能になります。
対象の教員を選択 - [メール通知間隔]
- 新着情報が投稿されてから設定間隔でメール通知が行われます。
(通知間隔:5分、30分、1時間、3時間、6時間、12時間、24時間)
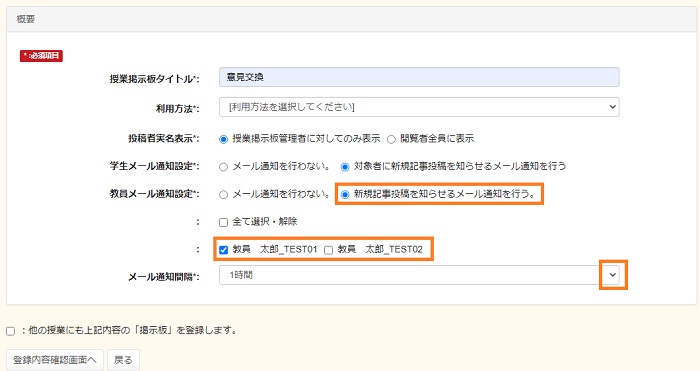
最終更新日: 2020年11月26日
内容はここまでです。




