- トップ >
- 「授業支援」について >
- 教員向け利用方法 >
- 授業関連 >
授業情報
ここでは、授業情報の機能について説明します。
授業情報では、聴講希望者の設定や、名簿の閲覧・ダウンロード、出欠管理を行うことができます。
授業情報表示
該当の授業名をクリックします。授業情報(タブ)が表示されます。
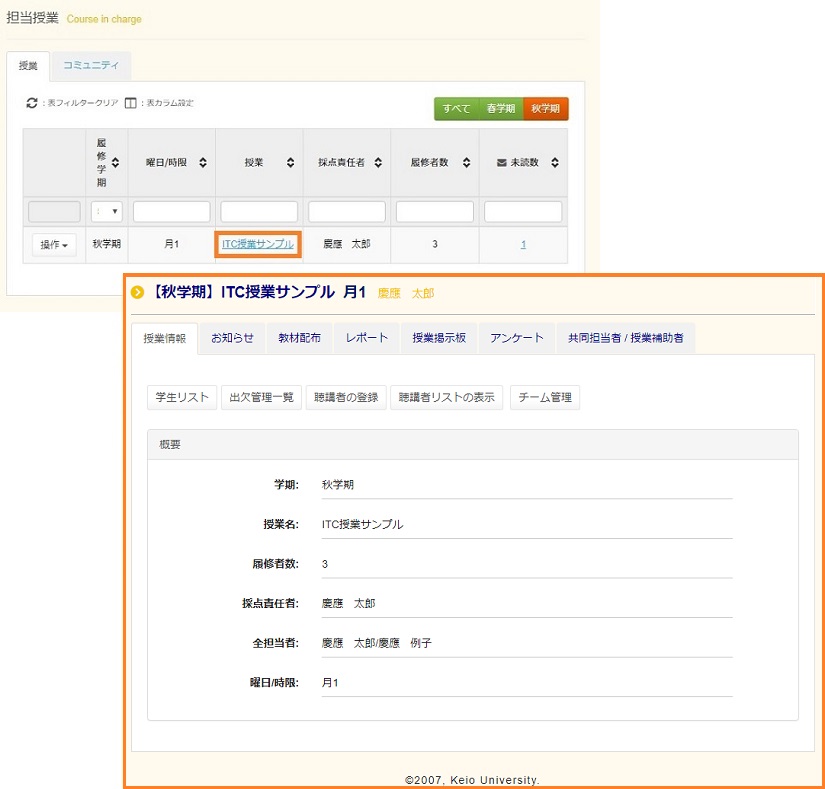
授業情報の機能
a. 聴講希望者の登録
聴講希望者とは、履修期間前に当該授業の履修を希望している学生や当該授業を正規に履修していない状況で履修を希望している学生のことです。
この作業は、当該授業の採点責任者と共同担当者のみ行うことができます。
聴講者一括登録手順は、こちら をご覧ください。
※履修前に履修予定の学生を聴講者登録した場合、履修登録後も聴講者登録された学生は、履修者として同じ授業データを引き続き利用することができます。
[聴講者の登録] をクリックします。
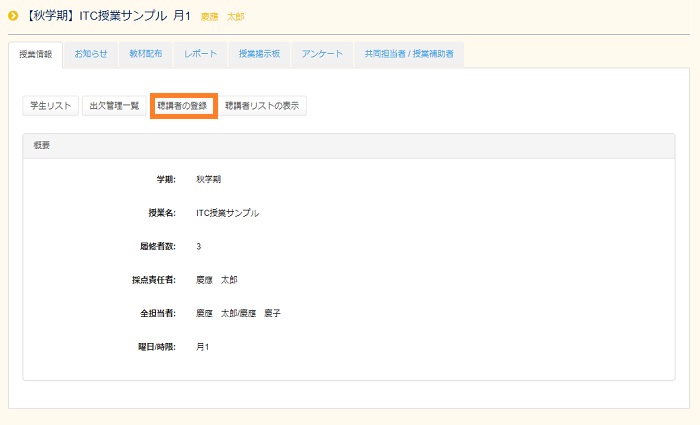
[登録番号]
プルダウンで履修登録時の授業登録番号を選択します。
[学籍番号・仮ID]
聴講を希望する学生の 学籍番号 または 仮ID を入力します。
入力等が完了したら、[登録] をクリックします。
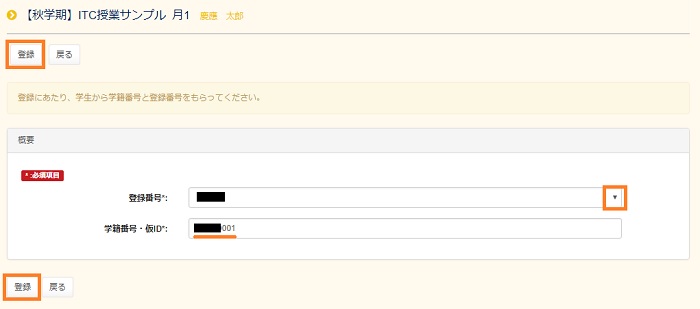
登録番号 について
履修登録前、または当該学期中に履修予定の学生を登録する場合は、履修登録時の授業登録番号で登録してください。
授業登録番号は、学生から聞くことでわかります。
仮ID について
仮IDの発行が必要な場合は、ITCにお問い合わせください。
登録内容の確認画面が表示されたら、内容に間違いがないか確認し、[登録] をクリックします。
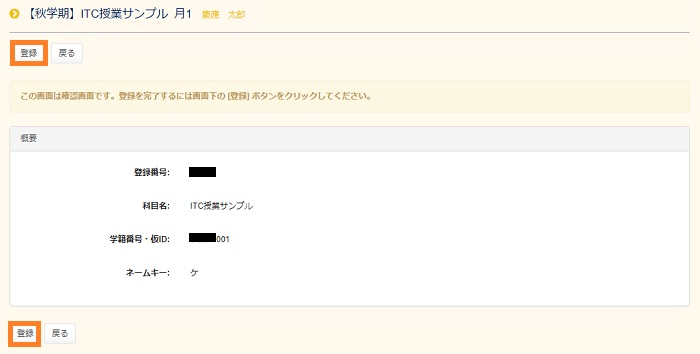
登録が完了すると、授業関連のトップページが表示されます。登録した聴講者の状況を確認するには、[聴講者リストの表示] をクリックします。
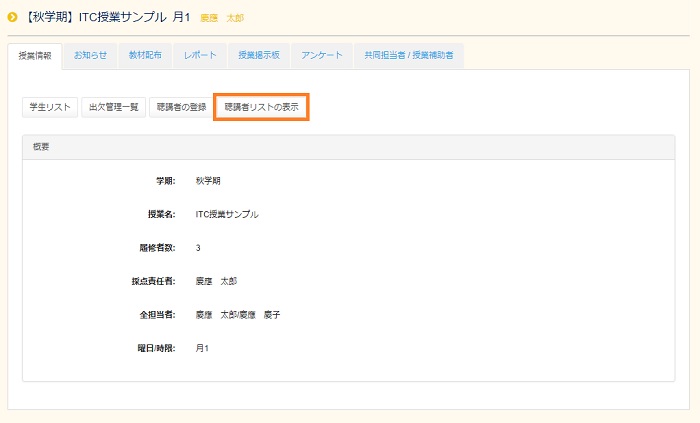
聴講希望者が自身の「授業支援」上で登録手続きを行うまでは、[状況] 欄に「本人未確認」と表示されます。
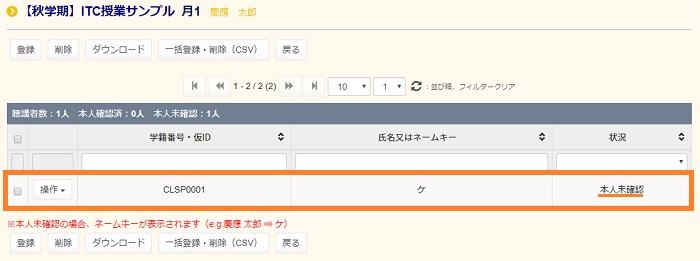
(ご参考)聴講者登録後の学生画面に表示される内容と操作について
教員が聴講者として登録した後、学生はログイン後の画面で聴講希望授業の登録を行います。 詳細については、聴講希望授業の登録(学生向け利用方法のページにリンク)をご覧ください。
教員が聴講登録をした後、聴講希望者が「授業支援」にログインすると、聴講登録された授業を登録するための確認画面が表示されます。聴講希望者が登録作業をすると、[状況] 欄が「本人確認済」という表示に変わります。

聴講者の登録を解除する場合は、この画面で 操作の[削除] をクリックします。(続いて確認画面が表示されるため、削除しても問題ないことを確認してから [削除] をクリックします。

削除がきちんとできているか確認するには、[聴講者リストの表示] をクリックして、聴講者一覧に表示されていないことを確認します。
聴講者一括登録
聴講者一括登録は、[聴講者リストの表示] をクリックします。
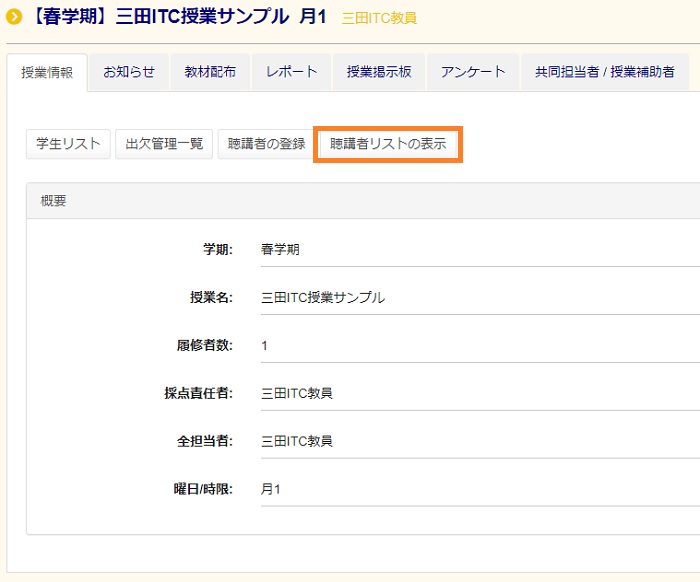
[一括登録・削除] をクリックします。
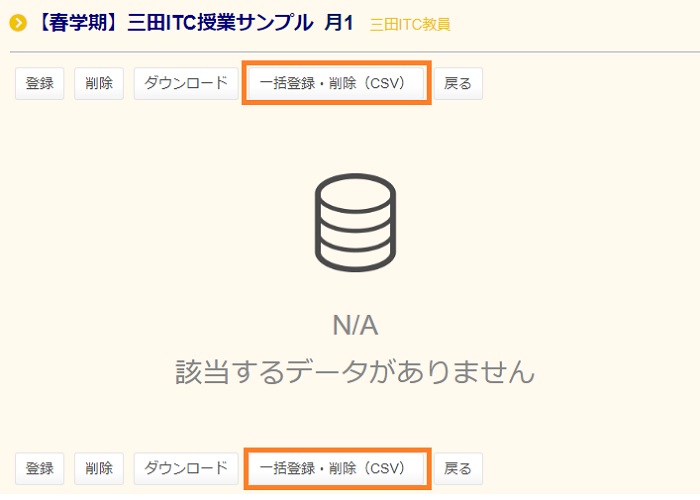
- [処理区分]*
- 登録または削除を選択することができます。
- [CSVファイル]*
- 学籍番号・仮ID、登録番号を記載したCSVファイルを選択します。
- [文字コードの選択]
- 「SHIFT-JIS」、「UTF-8」、「EUC_JP」、を選択することができます。
処理区分を登録にして[ファイルを選択]からCSVファイルを選択後、[プレビュー]をしてください。
(一括削除したい場合は、処理区分を削除に変更して登録と同じ手順を実施してください。)
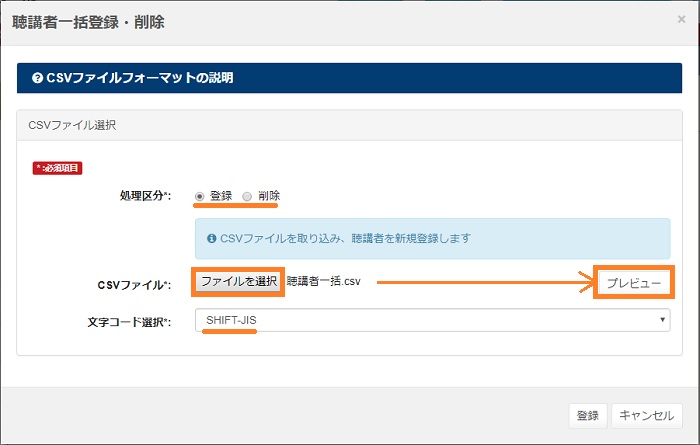
[プレビュー]が問題ない状態になりましたら[登録]をクリックしてください。
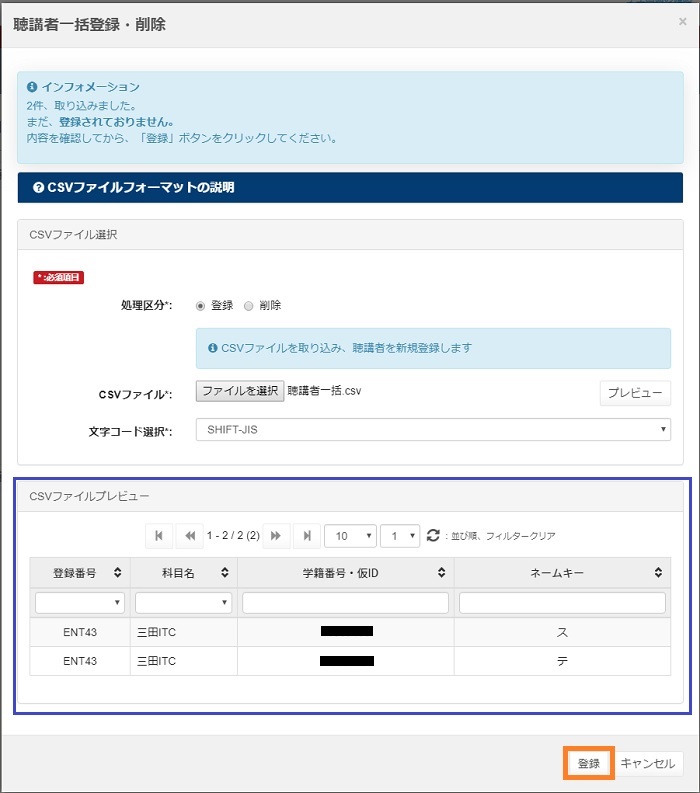
確認画面が表示され問題なければ[登録]をクリックしてください。
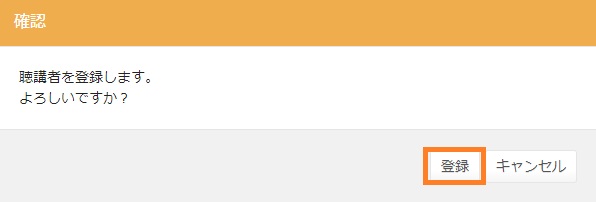
登録内容が一覧で確認することができます。
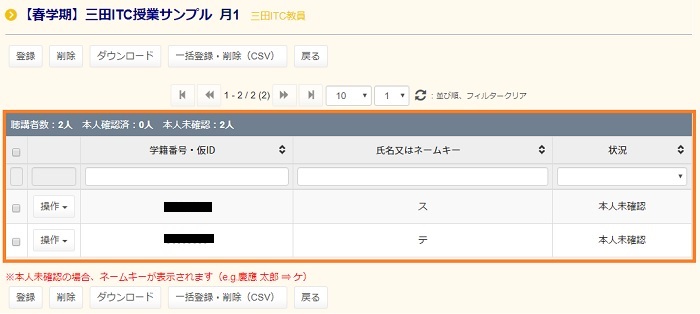
b. 学生リスト
この作業は、当該授業の採点責任者と共同担当者のみ行うことができます。
学生リストの確認
[学生リスト] のボタンをクリックします。
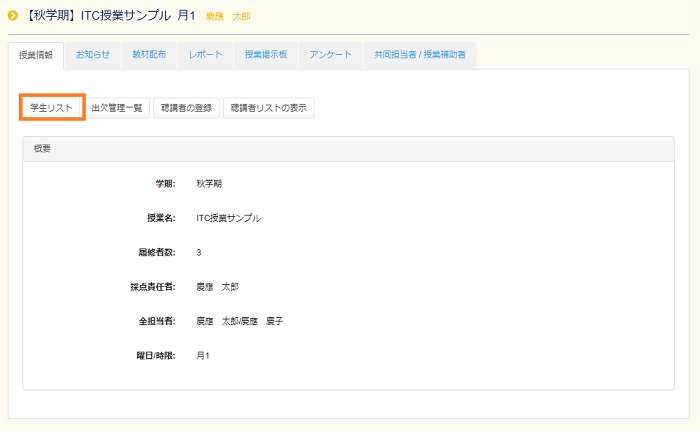
学生リストが表示されます。
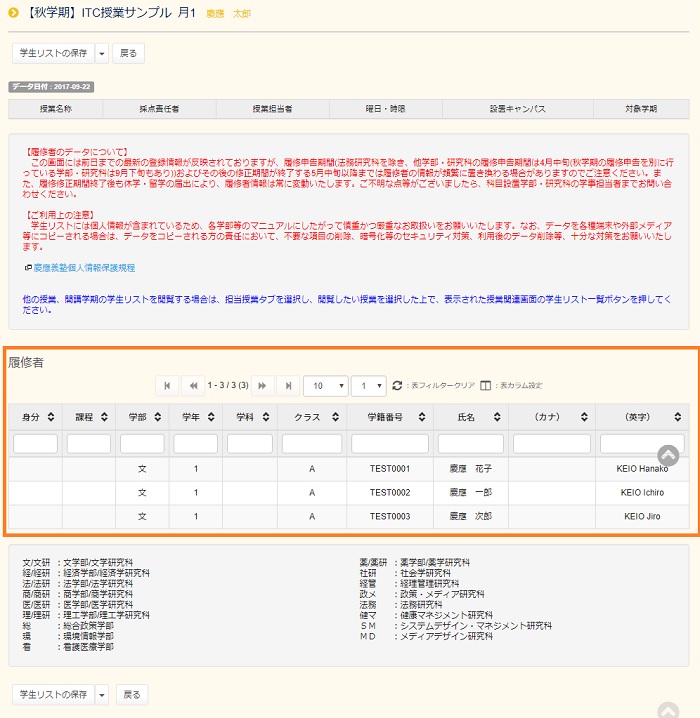
学生リストを保存する場合は、[学生リストの保存] をクリックします。
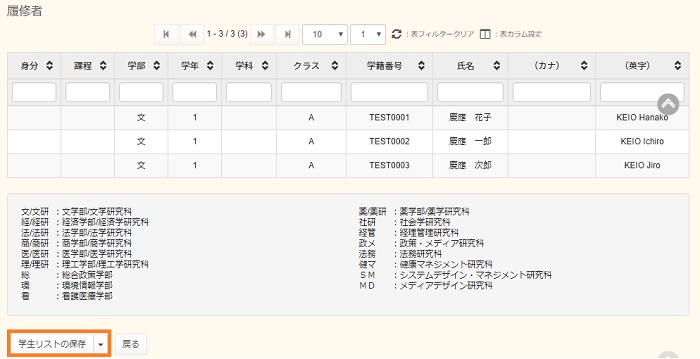
学生リストには多くの個人情報が含まれています。これら個人情報の管理は授業を担当する教員の責任において、十分な注意を払った上でお取り扱いください。
慶應ID出力
学生リストまたはコミュニティ参加者一覧にて、授業の履修者・コミュニティの参加者の慶應IDの取得・CSV出力が可能となりました。
※履修者のみ慶應IDを取得することができます。
[慶應ID出力]をクリックしてください。
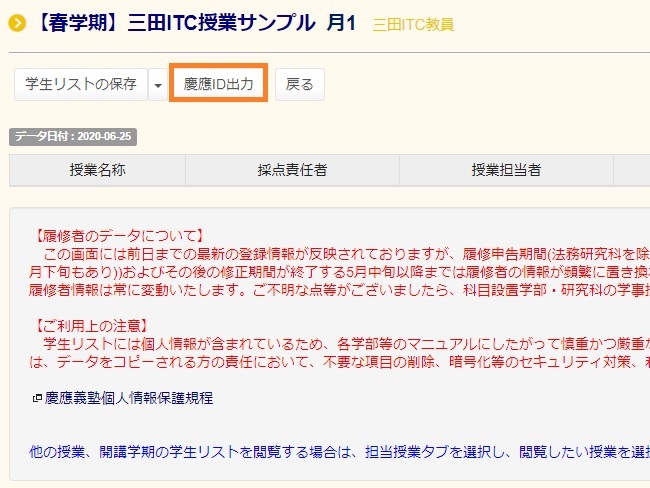
塾内規定、各種法廷順守の確認メッセージが表示されますので、[同意する]をクリックしてください。
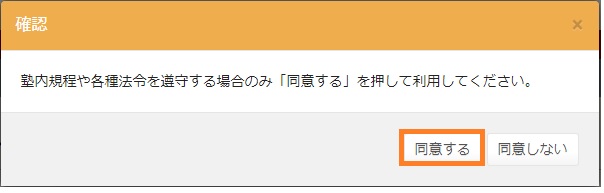
慶應ID出力画面が表示されます。用途に合わせて慶應IDを取得してください。
- [CSVダウンロード]
- 学籍番号と慶應IDを紐付けた情報が必要な場合、CSVダウンロードを実施してください。
- [慶應IDコピー]
- 慶應IDのみご利用いただく場合は、[クリップボードへコピー]してご活用ください。
半角スペース区切りとなりますので、Boxのコラボレーター招待時にご利用ください。
(コピーできない場合、直接選択してコピーしてください。)
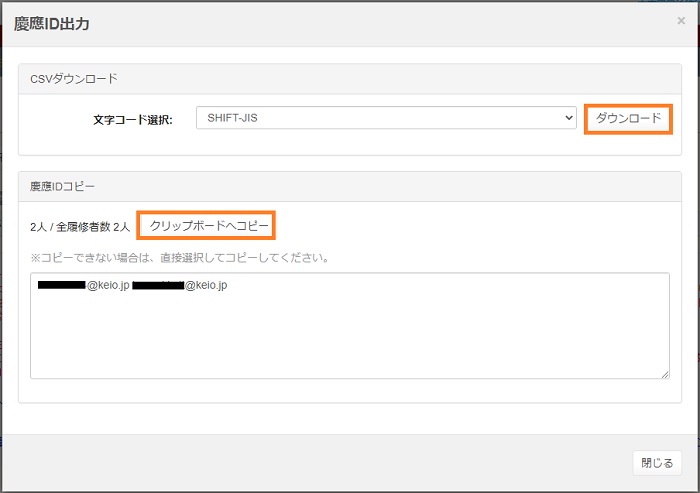
c. 出欠管理
出欠管理機能では、授業毎や任意の機会における出欠の記録、また記録した内容を確認・ダウンロードすることができます。
この機能で保存した出欠記録は、「授業支援」以外のデータと連携していません。
出欠記録の確認
[出欠管理一覧] をクリックします。
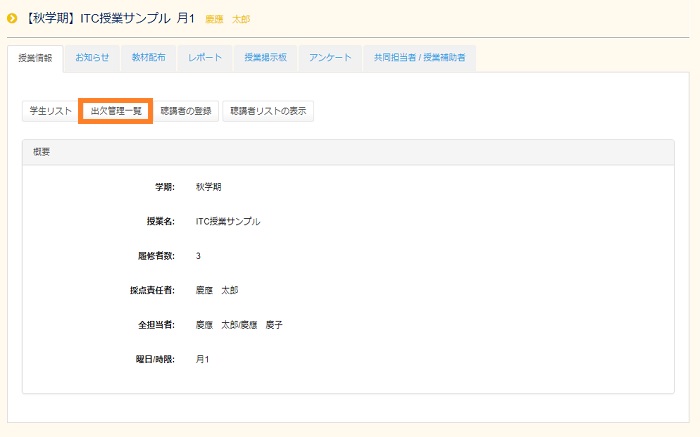
一度出欠を記録していない場合は、以下のように表示されます。
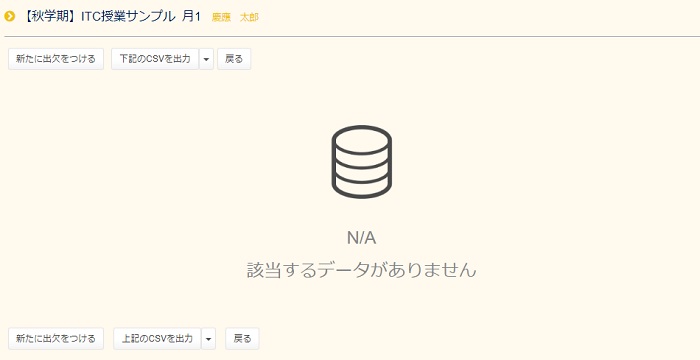
出欠の記録
[出欠管理一覧] をクリックします。
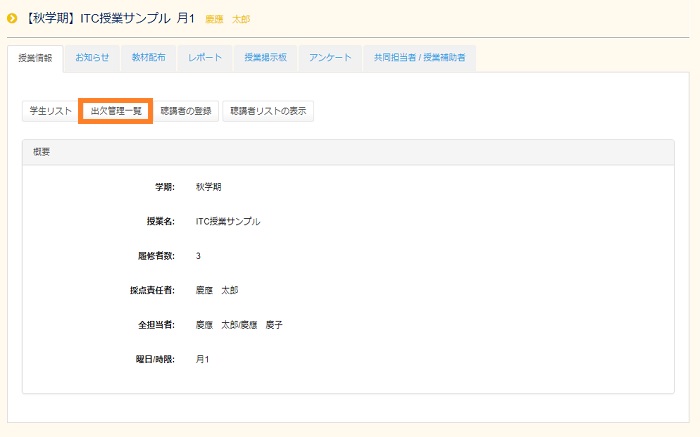
[新たに出欠をつける] をクリックします。
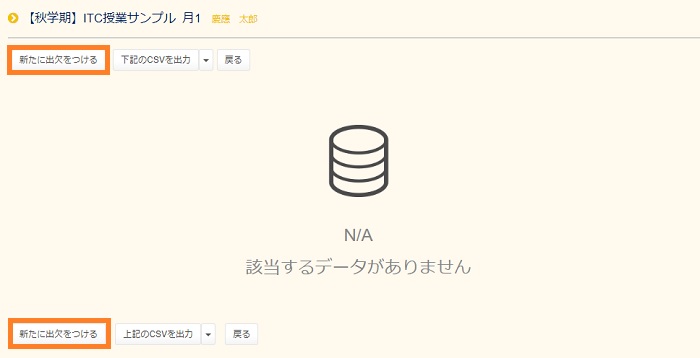
出欠管理登録のページが表示されます。
[出欠表名] には、いつ記録したものかわかるような任意の名称を決めて入力します。
出欠用学生一覧では、初期状態ですべての履修者の [出席] 欄にチェックが入っているため、欠席している履修者のチェックをはずします。
[備考] には必要に応じてメモを残すことができます。
出欠確認が完了したら、[登録] をクリックします。
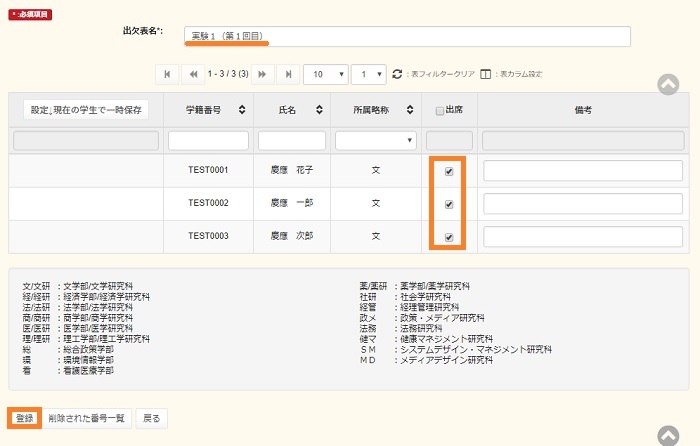
確認画面が表示されたら、入力内容に間違いがないか確認の上、[登録] をクリックします。
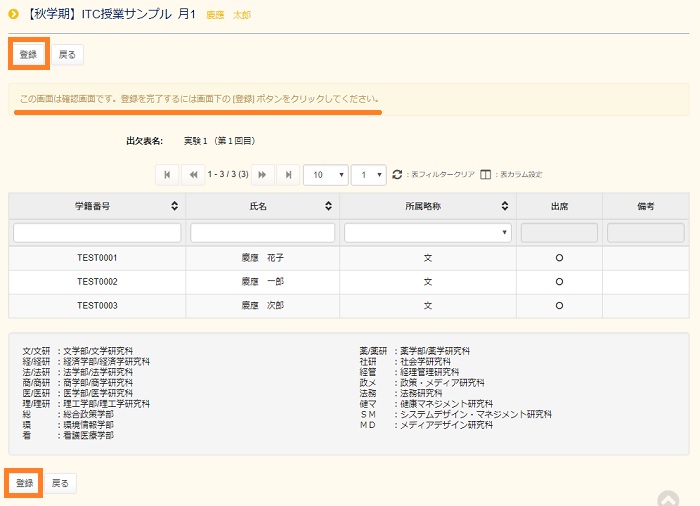
出欠管理一覧に登録した内容が記録されます。
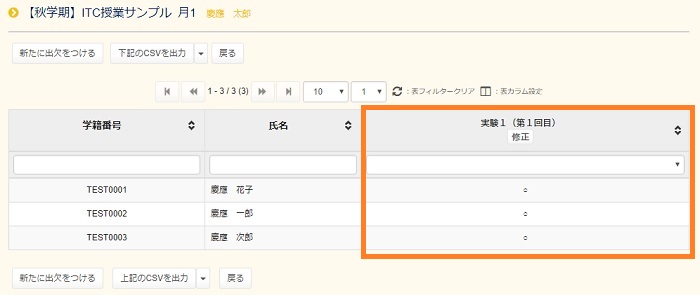
新たに記録された出欠は、一覧の右端に追加されます。
出欠内容の修正
[出欠管理一覧] をクリックします。
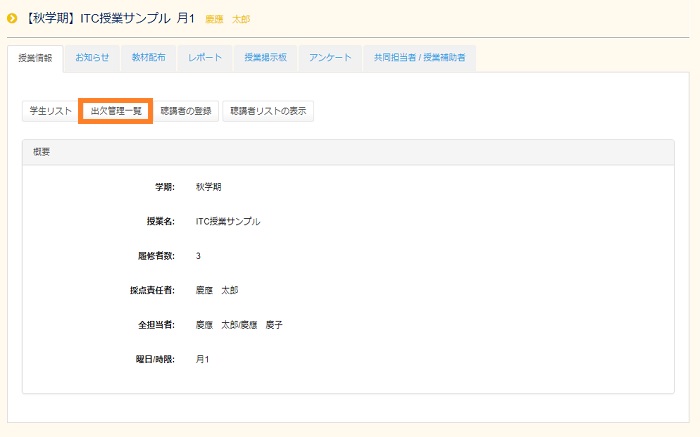
出欠管理一覧で、出欠表名の下に表示されている [修正] をクリックします。
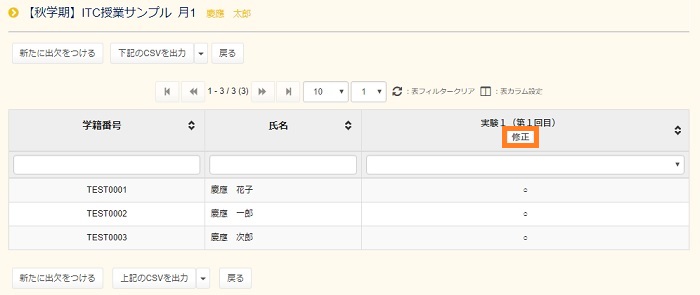
出欠に関する修正は、[出席] 欄のチェック有無を変更します。
必要に応じて [備考] にメモを残します。
修正が完了したら、[修正] をクリックします。
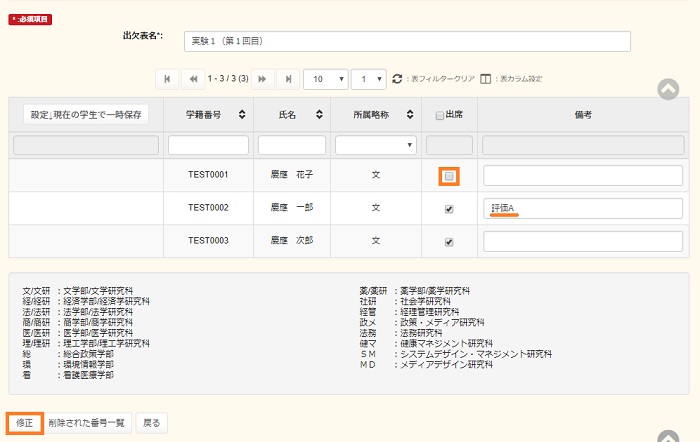
確認画面が表示されたら、修正内容に間違いがないか確認し、[修正] をクリックします。
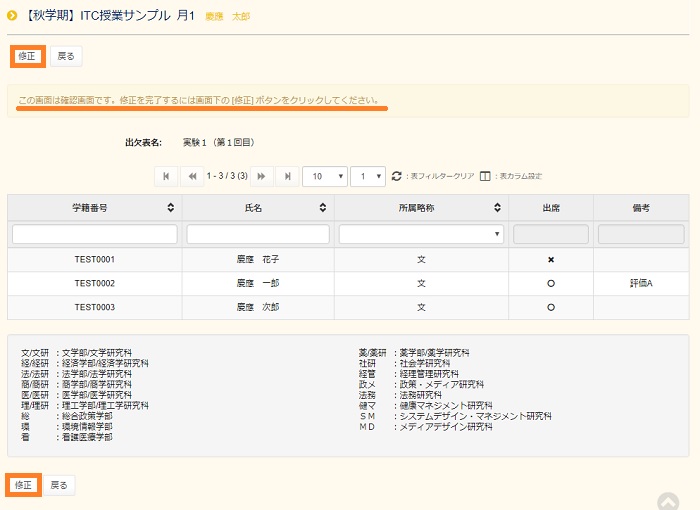
出欠管理一覧のページが表示されます。修正が反映されているのを確認したら修正完了です。
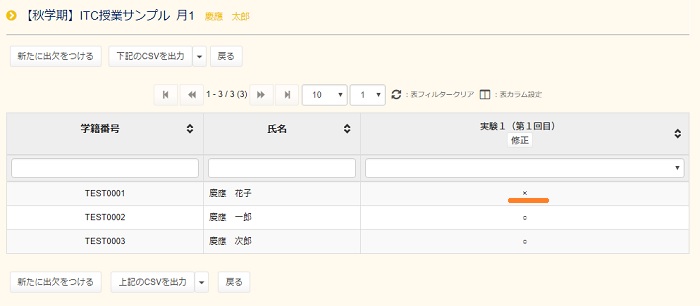
出欠記録のダウンロード
[出欠管理一覧] をクリックします。
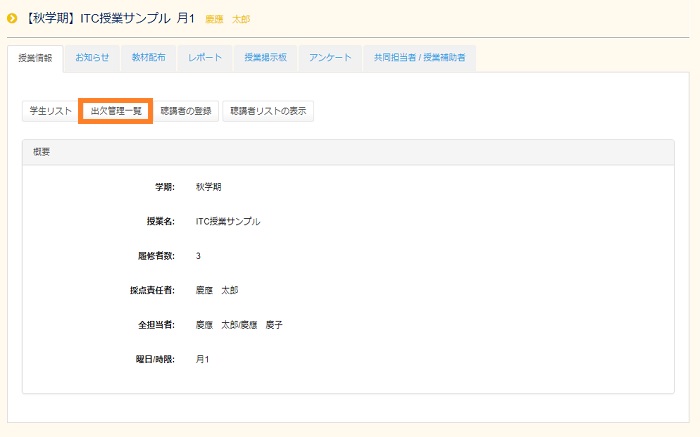
[下記のCSVを出力]または[上記のCSVを出力] をクリックします。
(保存場所の確認画面が表示されたら、任意の場所を選択して保存します。)
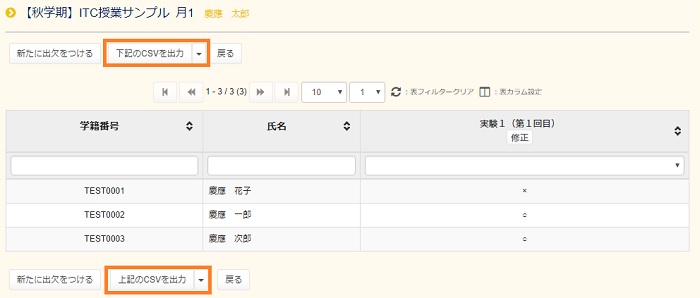
保存されたファイルは、.csv形式となっており、Excelやテキストエディタで内容を確認することができます。
最終更新日: 2020年6月25日
内容はここまでです。




