- トップ >
- 「授業支援」について >
- 学生向け利用方法 >
レポート
ここでは、レポート機能について説明します。
レポート機能の利用方法
a. レポート内容の確認
未提出のレポートがある場合、授業支援システムにログインすると、[提出要レポート] 欄にレポート課題が表示されます。詳細を確認するためには、[提出要レポート] 欄のレポート課題名をクリックします。
授業ごとのレポートや、一定期間を経過したレポート、以前のレポートは、時間割の授業名を押して確認してください。
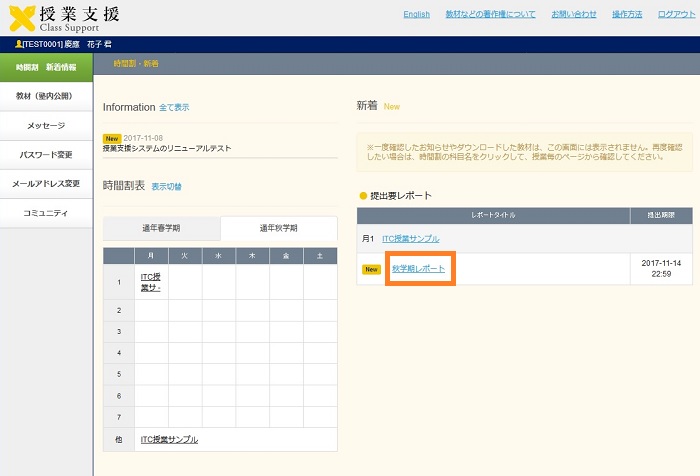
レポート課題の詳細が表示されます。
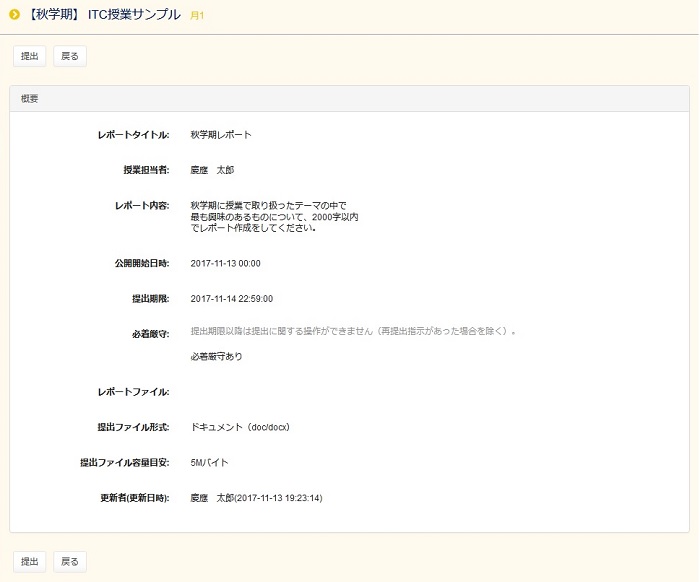
b. レポートの提出
提出操作後はきちんと提出できているか必ず確認してください。Microsoft Office365でのPDFファイル作成については、こちらを参照してください。
レポートの提出については、提出内容の確認画面で、提出できたと思いこんで操作を終了し、実際には提出できていなかったというケースが非常に多く見受けられます。提出後には、必ず提出履歴を確認の上、提出されたファイルをダウンロードして、開くことができるか確認してください。
提出期限が、7月31日 23時59分となっていた場合、7月31日 23時59分00秒以降提出することはできません。
レポート詳細のページで、[提出] をクリックします。
[提出] ボタンが表示されていない場合
当該レポートの課題は、提出期限までしか提出できないように設定されていることを示しています。[提出] ボタンが表示されていない状態で、再度、課題を提出して内容を差し替えたい場合は、担当教員に直接ご連絡ください。
提出期限前に複数回レポート提出を実施した場合
レポート提出データは、提出する度に上書きされます。複数ファイルを提出されていた場合は、改めてすべてのファイルを提出する必要があります。(例えば、既に3つのファイルを提出し、その中の1つのファイルだけ提出し直したい場合でも、全てのファイルを提出する必要があります。)
なお、提出期限前のレポートは、システムでは履歴管理されませんので、ご自身で管理してください。
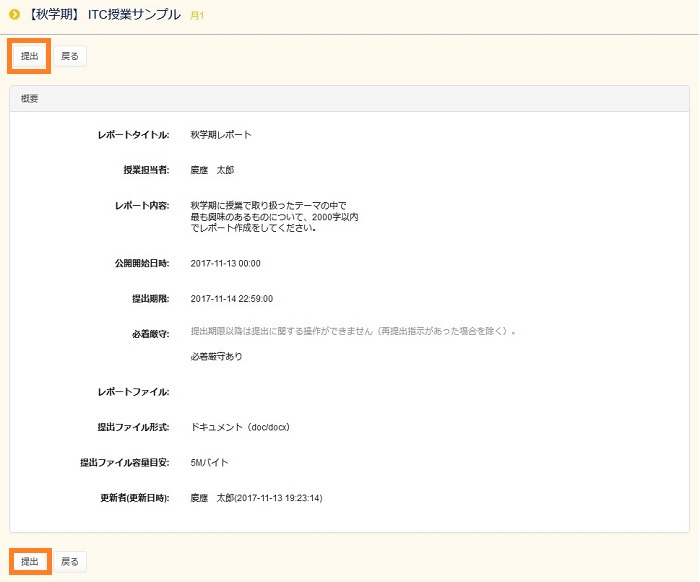
レポート提出のページが表示されます。
- [提出ファイル]
- 作成したレポートの電子ファイルを選択します。
- [提出コメント]
- 教員に伝えたい内容を入力することができます。
入力等が完了したら、[提出前の確認画面へ] をクリックします。
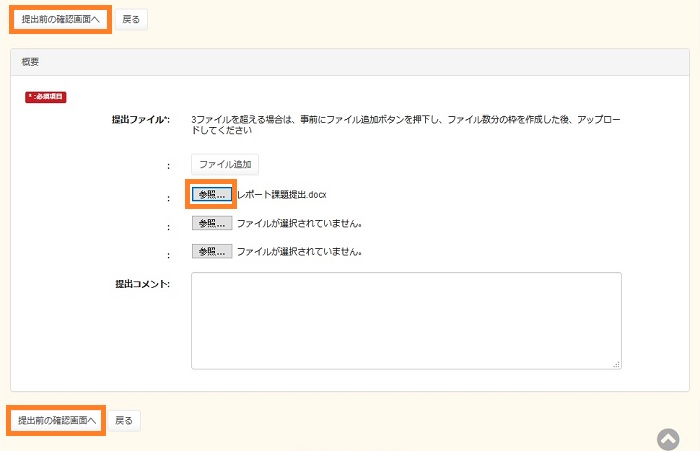
この画面の [提出前の確認画面へ] をクリックしただけでは、まだ提出が完了していません。必ず次の確認画面で提出内容に間違いがないことを確認して、ページ下部の [提出] ボタンをクリックしてください。
内容確認メッセージが表示されますので、[確認] をクリックします。
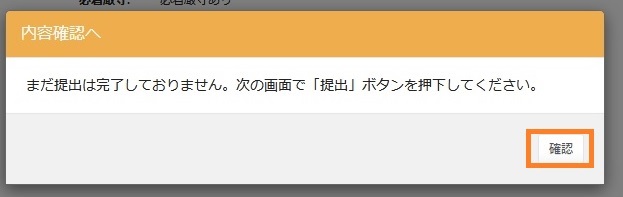
提出内容の確認画面が表示されたら、内容に間違いがないか確認し、[提出] をクリックします。
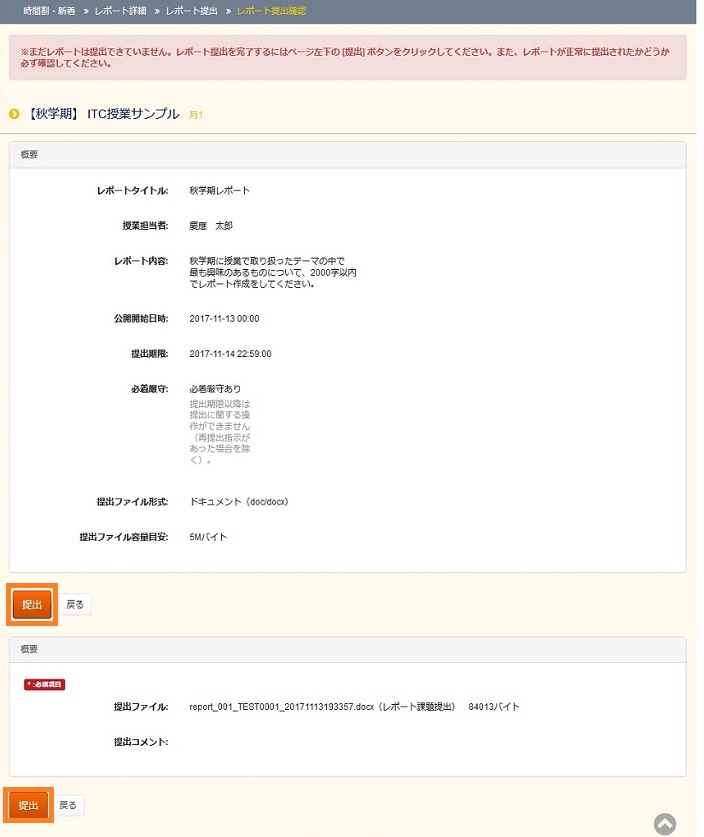
レポート一覧のページが表示され、[レポートタイトル] 欄に提出したレポートのタイトル名が表示されていれば提出完了です。
操作から[提出履歴] をクリックすると、レポート履歴に関する詳細を確認することができます。
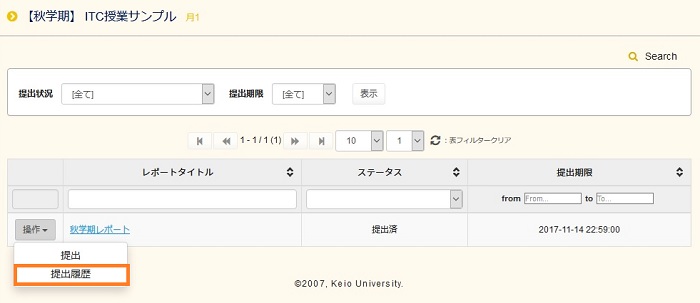
レポート提出履歴の [状況] 欄に「提出済」と表示されていれば、提出が完了していることを示しています。
なお、[ダウンロード] をクリックしてファイルをダウンロードすることができます。提出したファイルの内容を確認したい場合や、ファイルがきちんと開けるか確認したい場合等にご利用ください。
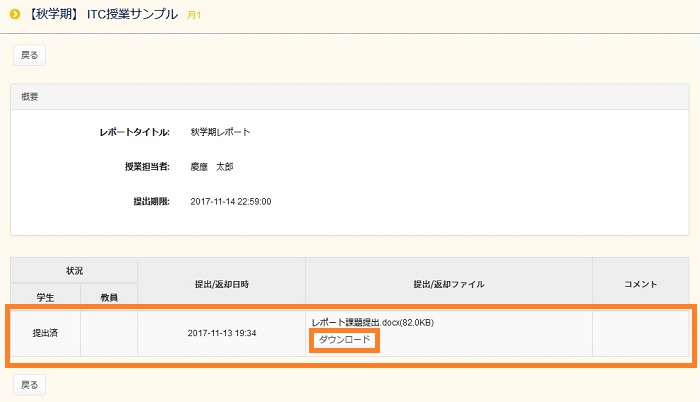
こちらの手順は、Internet Explorerを利用した場合の手順になります。
画面下部にファイルを開くか保存するか求められますので、保存をクリックします。
ダウンロードが完了しましたとなりましたら、フォルダーを開くをクリックします。

zipファイルが表示されますので、ダブルクリックします。
解凍されたレポートファイルを確認してください。
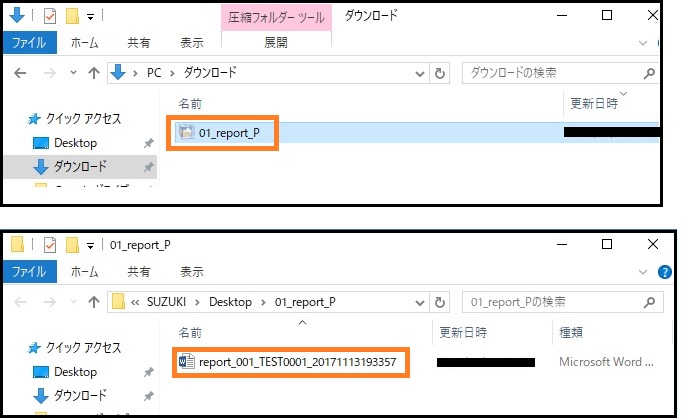
なお、レポートの提出後は、授業支援システムにログインした際の、[提出要レポート] 欄に課題内容が表示されなくなります。
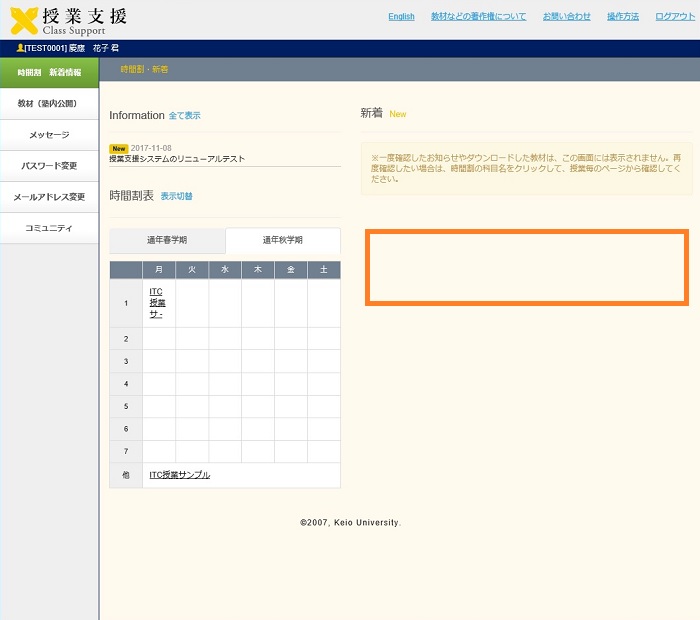
PDFファイル作成について
Microsoft Office365を利用したPDFファイルの作成方法を記載しています。
Windows OSの場合(二通り)
【作成方法1】
- Office365(Word、Excel等)起動
- レポート作成
- メニューバーのファイルから[印刷]を選択
- プリンターを[Microsoft Print to PDF]を選択して印刷
- 任意の場所にファイル名を付けて[保存]を押下
【作成方法2】
- Office365(Word、Excel等)起動
- レポート作成
- メニューバーのファイルから[エクスポート]を押下
- [PDF/XPS ドキュメントの作成]を選択し、[PDF/XPSの作成]を押下
- 出力先、ファイル名を確認の上、[発行]を押下
Mac OSの場合
- Office365(Word、Excel等)起動
- レポート作成
- メニューバーのファイルから[プリント]を選択
- プリントの右下の[PDF]を選択し、[PDFとして保存]を選択して印刷
- 任意の場所にファイル名を付けて[保存]を押下
c. 教員からの通知
教員がレポートの返却機能で受理または再提出の返却作業を行うと通知があります。
レポートの返却は任意で行われる作業のため、教員が返却作業を実行していない場合は通知がありません。
受理通知が届いた場合
教員からの通知がある場合、授業支援システムにログインすると、[受理レポート] 欄にレポートタイトル名が表示されます。詳細を確認するためには、[受理レポート] 欄の授業名をクリックします。
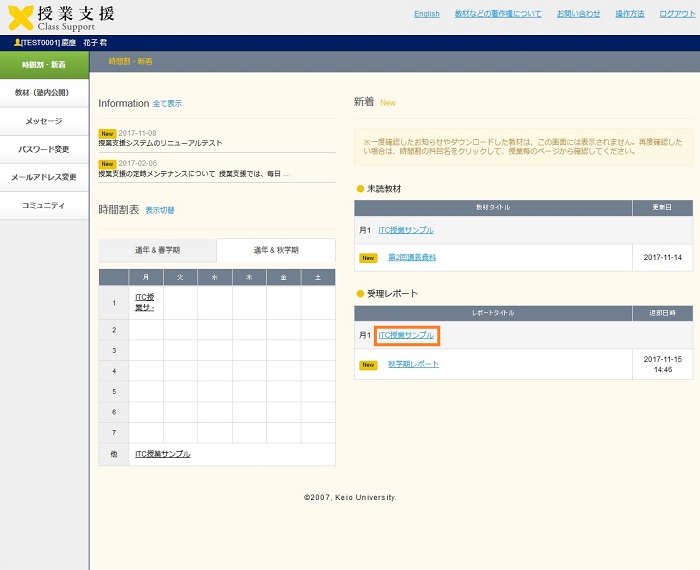
レポート一覧のページが表示され、[ステータス] 欄に「受理」と表示されます。
また、教員からのコメントが届いている場合がありますので、詳細を確認するには、操作から[提出履歴] をクリックします。
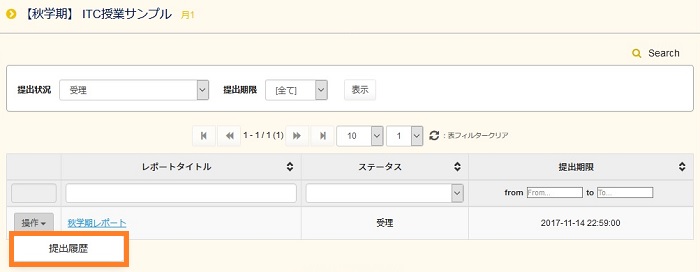
レポート提出履歴のページが表示され、教員からコメントがある場合は、[コメント] 欄に表示されます。
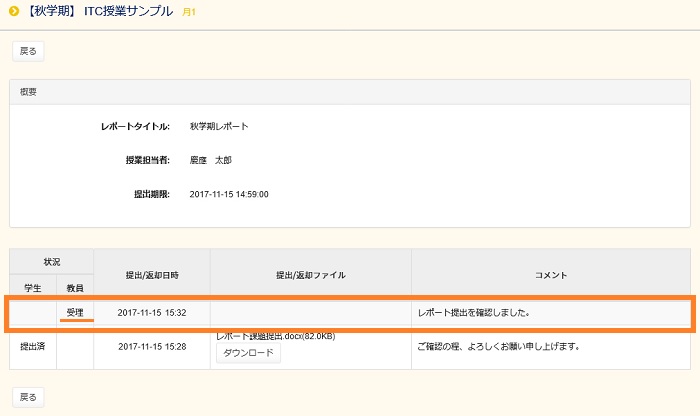
再提出通知が届いた場合
教員からの再提出の通知がある場合、授業支援システムにログインすると、[提出要レポート] 欄に赤字でレポートタイトル名が表示されます。詳細を確認するためには、[提出要レポート] 欄の授業名をクリックします。
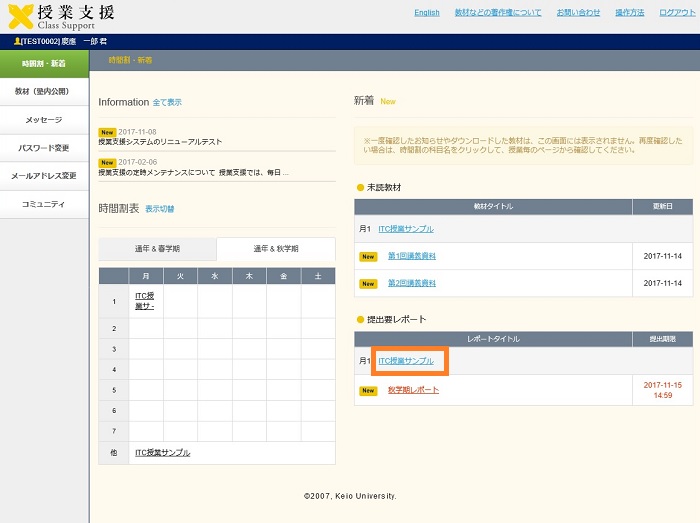
レポート一覧のページが表示され、[ステータス] 欄に「再提出指示」と表示されていれば、教員から再提出を指示されたことになります。
また、教員からのコメントが届いている場合がありますので、詳細を確認するには、操作から[提出履歴] をクリックします。
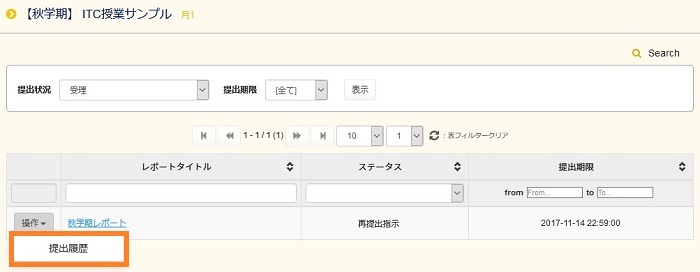
レポート提出履歴のページが表示され、教員からコメントがある場合は、[コメント] 欄に表示されます。
なお、レポートの再提出は、通常のレポート提出と同じ方法で行うことが可能です。詳細は、b. レポートの提出 をご覧ください。
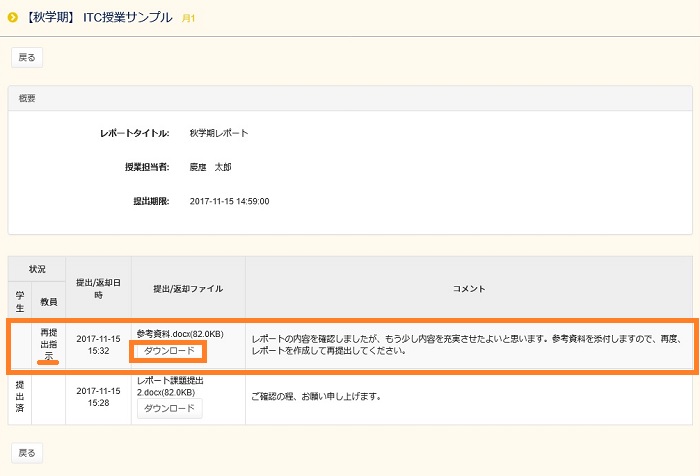
最終更新日: 2020年7月9日
内容はここまでです。




