Google Workspace(旧 G Suite)データのバックアップ方法と注意点
1. Google Workspaceデータのバックアップ方法
「Google Takeout」を利用して、Google Workspaceのデータをバックアップする方法をご紹介します。
-
慶應メール(Gmail)にログイン します。
-
Gmailの右上にある「Keio University」をクリックし、プルダウンメニューにある「Googleアカウントを管理」をクリックします。
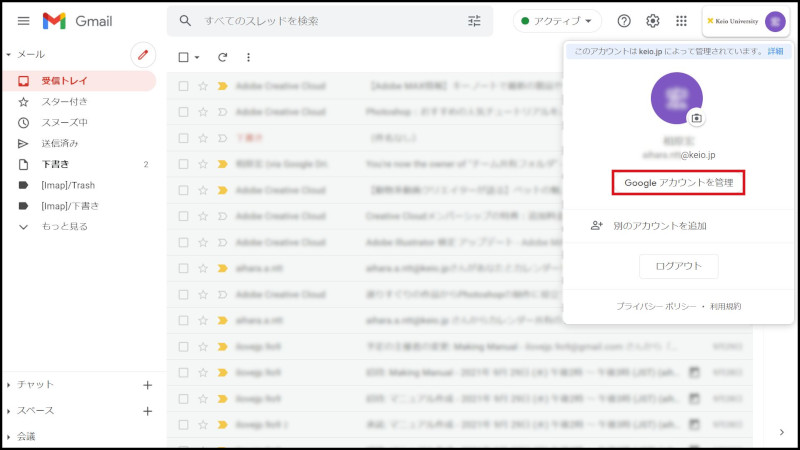
-
左の一覧にある「データとプライバシー」をクリックします。
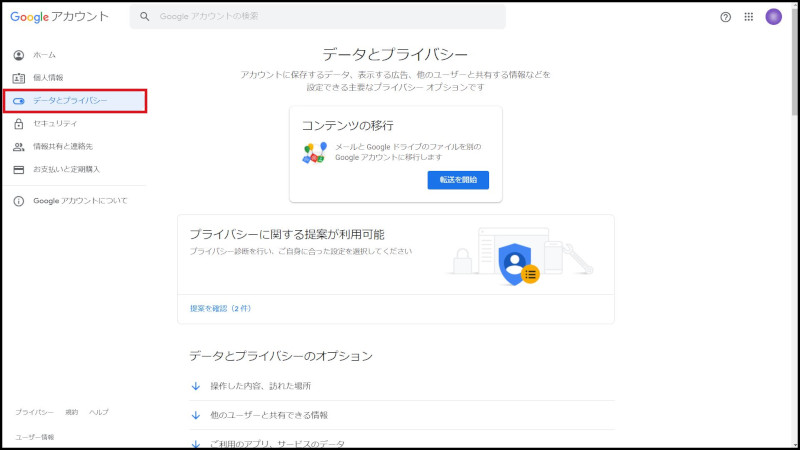
-
「データのダウンロード、削除」にある「データをダウンロード」をクリックします。
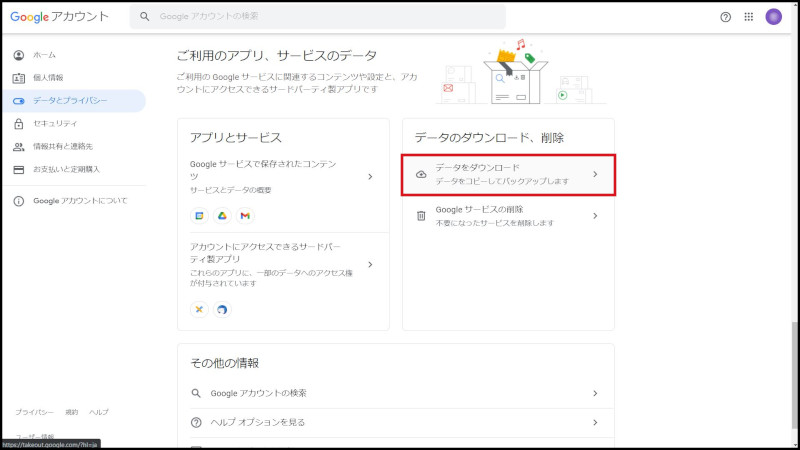
-
バックアップしたいサービスを選択し「次のステップ」をクリックします。
※ 最初は、「Access Log Activity」以外のすべてのサービス対象が選択されています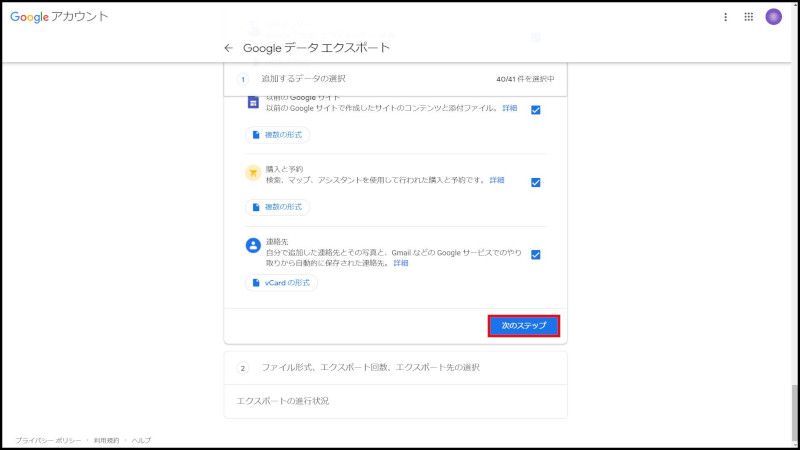
-
ファイル形式と配信方法を選択し、「エクスポートを作成」をクリックします。
※ 本例では、ファイル形式:.zip、配信方法:ダウンロードリンクをメールで送信 を選択しています。
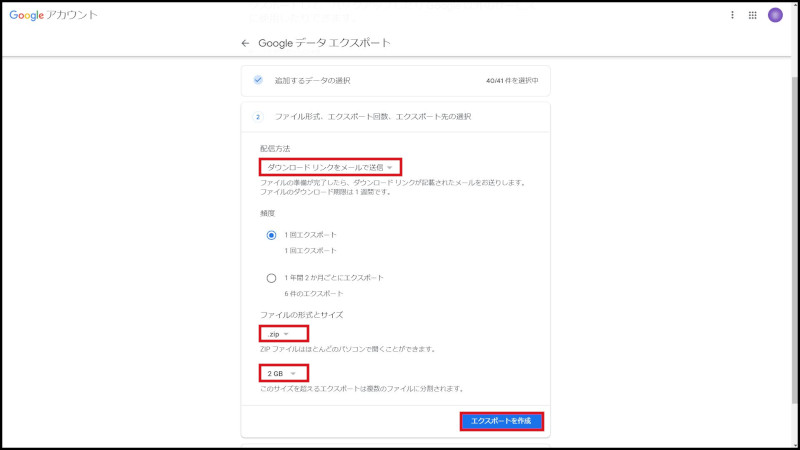
-
アーカイブが完了するまで数時間から数日かかることがあります。
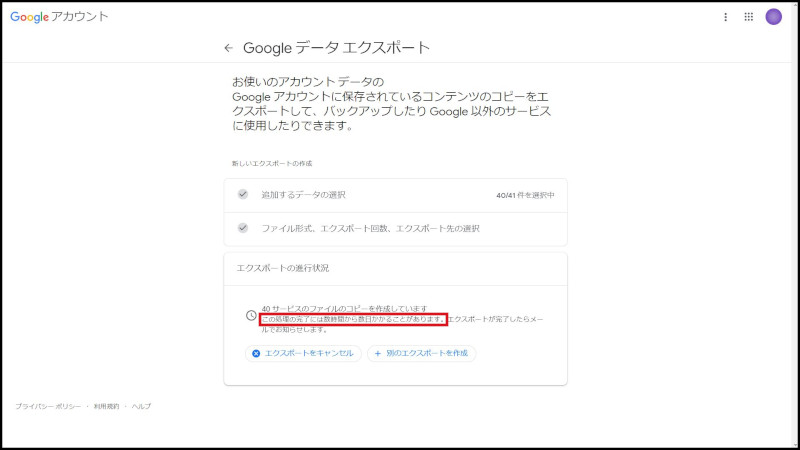
アーカイブが完了すると以下のようなメールが送信されてきます。
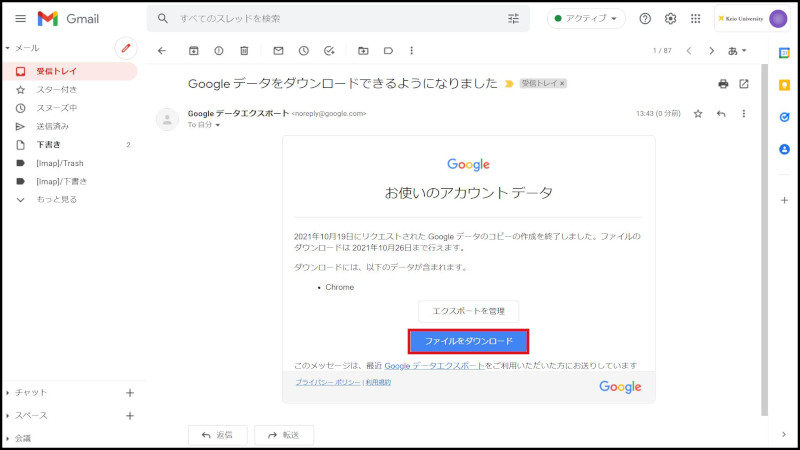
-
「ダウンロード」を押し、任意の名前、場所で保存します。
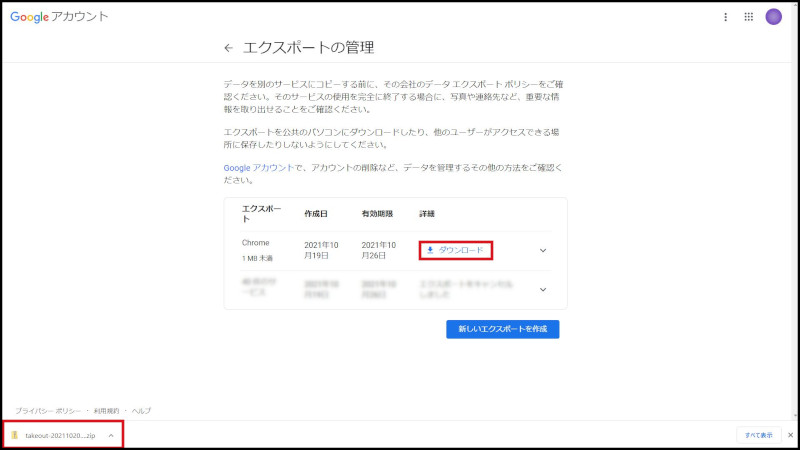
-
保存したデータファイルを展開(解凍)してください。
データの形式については、データのダウンロード: サービス別の情報 をご参考ください。
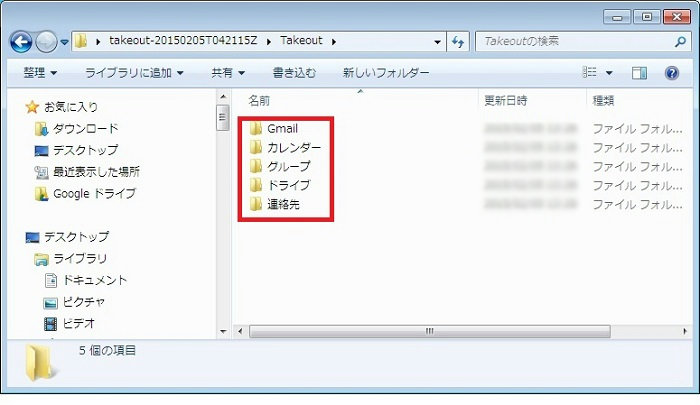
2. アカウント削除後の共有ファイルとフォルダに関する注意点(重要)
マイドライブと共有ドライブ(管理者がご自身のみ)でファイルとフォルダを共有している場合、離籍後、共有されているユーザーは閲覧することができません。
※共有ドライブで共有するか、マイドライブで共有しているファイルとフォルダのオーナーを変更してください。
※2023年3月15日より、マイドライブへの容量制限があります。オーナーを変更する際はお気を付けください。
Googleドライブ等(マイドライブ)への容量制限に関するお知らせ
操作マニュアル
-
共有ドライブ
-
マイドライブ:オーナー権限を変更する
3. アカウント削除後のグループに関する注意点(重要)
グループ管理者が一人の場合、その人が離籍するとメンバーがグループを利用できなくなります。
※管理者を複数設定するか管理権限を移譲してください。
操作マニュアル
最終更新日: 2023年1月24日
内容はここまでです。




