- トップ >
Windows における IPP 印刷の設定例
注意
-
キャンパス内のプリンターに出力する場合は、ITCアカウント が必要です
-
設定するパソコンをネットワークに接続させてから作業を行ってください
-
設定が全て完了した場合、ダウンロードしたファイルおよび解凍したファイルやフォルダは削除しても大丈夫です
-
今手順は、Windows 10(64bit版)にて作成されています
プリンタードライバーの準備
-
設定を行うパソコンのOS が 32Bit版 か 64Bit版 か確認してください。
Windows 10 Bit数確認方法
Windows 8.1 Bit数確認方法
Windows 7 Bit数確認方法 -
富士ゼロックスのWebサイト より、「ART EXプリンタードライバー (Microsoft WHQL認証 取得ドライバー)」をダウンロードします。
※32Bit版は (32ビット) ・64Bit版は (64ビット)と表記されています
-
プリンタドライバーを任意の場所にダウンロードします。
※今手順ではドライバーを「デスクトップ」に保存します
-
保存したファイルをダブルクリックして実行します。
※標準ユーザーでインストールしている場合、Administrator 等管理者アカウントのユーザー名パスワードを入力して「OK」ボタンをクリックします
-
使用許諾条件についての画面が表示されるので「はい」をクリックします。

-
ファイルの解凍が始まるので、放置してください。
※解凍後、[このアプリがデバイスに変更を加えることを許可しますか?] と表示された場合は [はい] をクリックしてください。解凍後、ファイルと同じ場所に同名のフォルダが作成されます。
※この後の手順で、フォルダ内のドライバーを指定する必要があります
-
ドライバーインストールツールが表示されるので、何も選択せず「キャンセル」をクリックします。
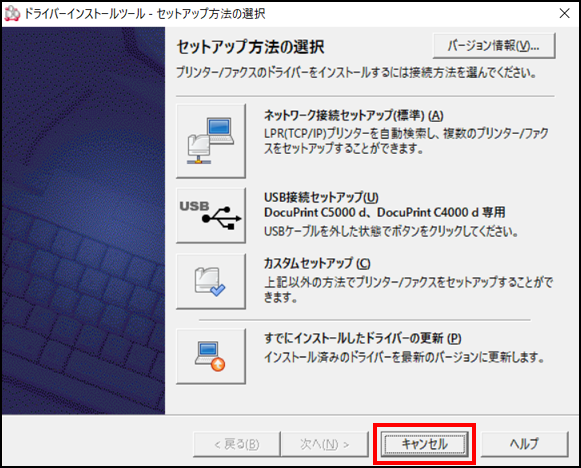
-
「ツールを終了しますか?」と表示されるので「はい」をクリックします。
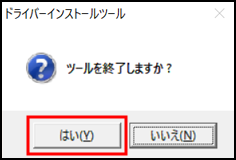
-
以上で、プリンタードライバーの準備は終了です。
プリンターの登録
-
コントロールパネルを開きます。
※ Windows 10 / 8.1 : [Win] キー+ [X] キー で [リストメニュー] を表示させ、コントロールパネルを選択
※ Windows 7 : [スタートメニュー] から、コントロールパネルを選択「ハードウェアとサウンド」を選択し、デバイスとプリンターから「プリンターの追加」を選択します。

さらに Windows 7 のみ インストールするプリンターの種類の選択から「ネットワーク、ワイヤレスまたはBluetoothプリンターを追加します」を選択し ます。
-
プリンターを検索しはじめますが「プリンターが一覧にない場合」または「探しているプリンターはこの一覧にはありません」をクリックします。

-
「その他のオプションでプリンターを検索」では「共有プリンターを名前で選択する」を選択します。
入力欄に https://ipp.user.keio.ac.jp/printers/itc-ips/.printer と入力して「次へ」をクリックします。
-
「ネットワーク パスワードの入力」ダイアログが表示されます
ユーザ名にあなたの ITCアカウントのユーザ名、パスワードにあなたの ITCアカウントのパスワード を入力します。
※例としてua123456のユーザー名を使用しています
-
正しいユーザ名とパスワードが入力された場合、ドライバーを指定するダイアログが表示されます。
ここでは準備しておいたプリンタードライバーを指定するため「ディスク使用」をクリックします。
-
「フロッピーディスクからインストール」ダイアログが表示されるので「参照」をクリックします。
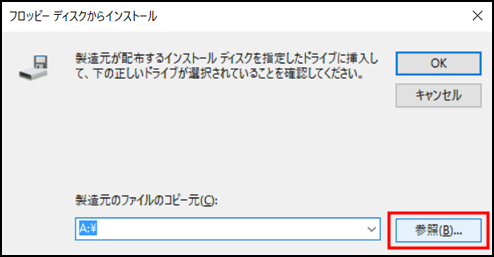
-
プリンタードライバーの準備で解凍したフォルダ内から「001」というフォルダを選択します。
※通常、解凍したフォルダはダウンロードしたドライバーと同じ場所に保存されています(64bit版)001フォルダの場所: [fxdpc5000dplw151110wxp6fja] → [cswnd] → [ART_EX] → [amd64] → [001]
(32bit版)001フォルダの場所: [fxdpc5000dplw151110w2k3fja] → [cswnd] → [ART_EX] → [i386] → [001]「001」フォルダを選択すると、自動的にファイル名の欄に「FXLKPJL」もしくは「FXLKPJL.inf」と入力されるので「開く」をクリックします。
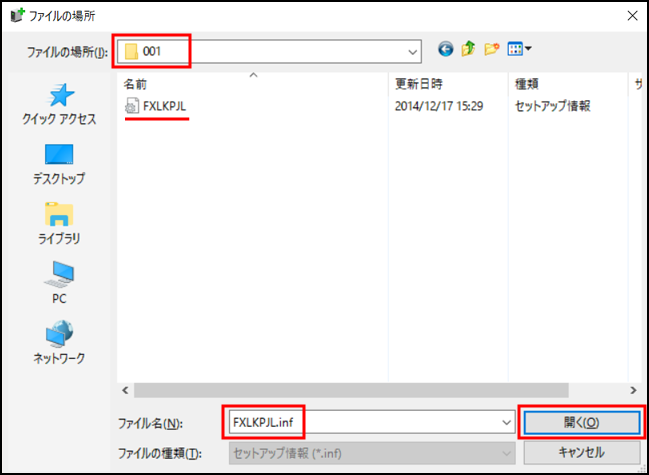
-
「フロッピーディスクからインストール」ダイアログに戻るので「OK」をクリックします。

-
プリンタードライバーの選択画面で「FX DocuPrint C5000 d」を選択し「OK」をクリックします。
※標準ユーザで作業を行っている場合は再度、管理者アカウントのパスワードを求めてくる場合があるので、パスワードを入力して「OK」をクリックします
-
ファイルのコピーが開始され、プリンタードライバーがインストールされます。
「itc-ipp (https://ipp.user.keio.ac.jp 上) が正しく追加されました」と表示されたのを確認し「次へ」をクリックします。
-
「完了」をクリックしてウィザードを終了します。
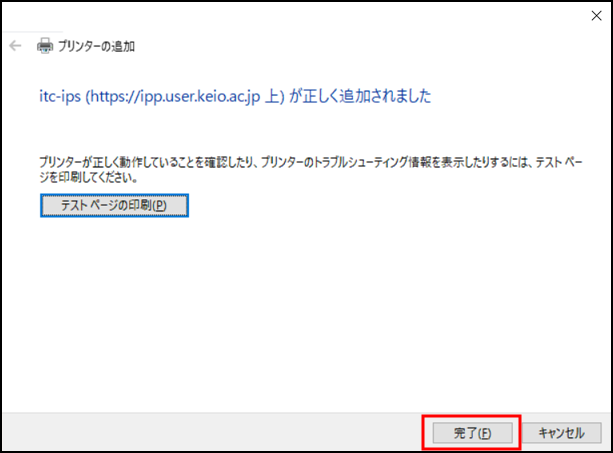
-
以上で、プリンターの登録作業は終了です。
プリンターの設定
-
追加されたプリンターを設定します。
コントロールパネルの「ハードウェアとサウンド」で「デバイスとプリンターの表示」をクリックします。
-
追加されたプリンターを右クリックし、メニューを表示させ「プリンターのプロパティ」を選択します。

-
プリンターの名前は変更できないので「コメント」の欄に判りやすい文字列を入れておく事が可能です。
(設定は任意です)
-
「詳細設定」タブを選択します。
「印刷ドキュメントをスプールし、プログラムの印刷処理を高速に行う」を選択して「全ページ分のデータをスプールしてから、印刷データをプリンターに送る」も選択します。
-
「プリンター構成」タブを選択し「オプションの設定」をクリックします。

-
下記設定を行い「OK」をクリックします。
「内蔵ハードディスク」 → あり
「メモリー容量」 → 1536MB
「給紙トレイ構成」 → 4トレイ

-
プリンターのプロパティ画面に戻り「OK」をクリックします。
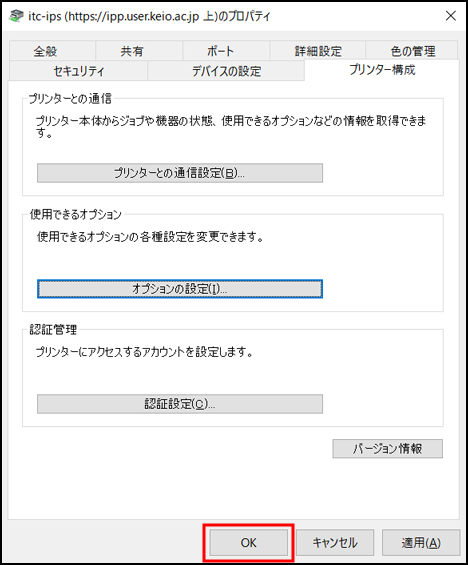
-
以上で、プリンターの設定作業は終了です。
プリンターの設定 (標準でモノクロ印刷)
下記の設定を行うことで、モノクロ印刷が標準として選択されます
-
追加されたプリンターを右クリックし、メニューを表示させ「プリンターのプロパティ」を選択します。

-
プリンターのプロパティが開いたら「詳細設定」タブをクリックし、ダイアログ左下の [標準の設定] ボタンをクリックします。

-
表示されたダイアログの左下部に「カラー/白黒」の選択が可能な欄があります
標準では「カラー」となっていますが、ここで「白黒」を選択し「OK」をクリックします。
-
プリンターのプロパティ画面に戻り「全般」タブを選択し「基本設定」をクリックします。

-
先程と同じダイアログが表示されるので、同様に左下部に「カラー/白黒」の選択可能な欄にて「白黒」を選択し「OK」をクリックします。
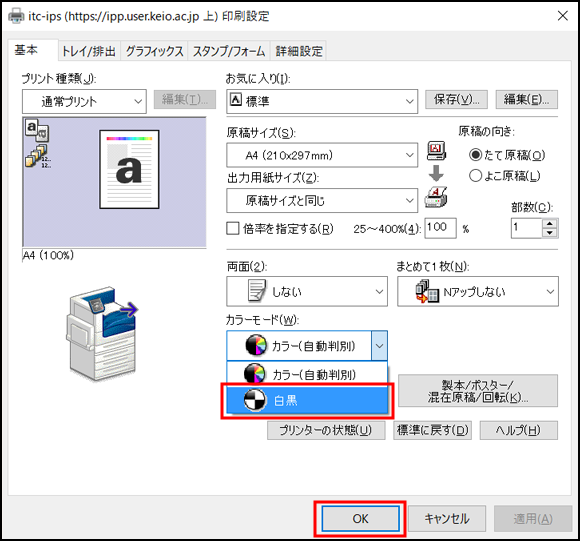
-
プリンターのプロパティ画面に戻るので「OK」をクリックします。

-
以上で、プリンターの設定(標準でモノクロ印刷)は終了です。
最終更新日: 2017年4月5日
内容はここまでです。




