MacOS Xの場合
はじめに
「Mail-Delete」というソフト(フリーソフト)を使って信濃町ITC・WSシステムの サーバに貯っている受信メールをメールソフトにダウンロードすることなく確認・削除することができます。
送られてきた巨大なサイズのメールのためにそれ以降のメールの受信が困難になってし まったときや、ウイルスに感染しているメールをメールソフトにダウンロード する前に削除したいときなどに利用してください。
以下にこのソフトの簡単な操作方法を説明します。
(各表示画面の画像をクリックすると大きい画像が別ウィンドウで表示されますのでご利用ください)
「Mail-Delete」の使い方
- Vector社のダウンロードページから「Mail-Delete(MacOS-X)」をダウン ロードします。
- ダウンロードが完了すると、自動的に展開されて「Mail-Delete」の フォルダが作られるので、フォルダの中にある「Mail-Delete 1.5.0-X」を ダブルクリックします。
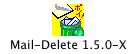
- 最初の起動時はいくつかの設定のサンプルがあります。まずこれらの うち1つを選んで「メール登録 修正」ボタンをクリックします。

- メンテナンス画面が開きます。これらサンプル設定をすべて消去する 場合は、設定のサンプル一覧からひとつずつ選んで「全消去」をクリック します。設定内容が一括消去されますので、「修正登録」をクリックして 設定(既存の設定を消去した状態)を保存します。
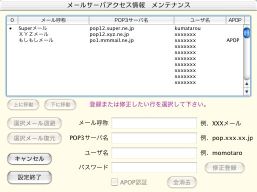
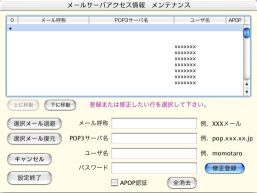
- サンプル設定の1つを利用して新しい設定を作成します。上記4.の手順で既存の設定を消去したら、新たに自分が利用するサーバやユーザ名な どの設定を入力します。
- メール呼称…「igaku-itc」など自分でわかる名前を付けます。 ※ここでは例として「igaku-itc」とします。
- POP3サーバ名…信濃町ITC・WSシステムのメール受信サーバ「popper.sc.itc.keio.ac.jp」
- ユーザ名…信濃町ITC・WSシステムのログイン名
- パスワード…信濃町ITC・WSシステムのパスワード
- APOPパスワードを利用する場合は「APOP認証」にチェック
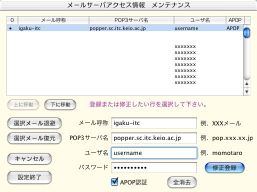
- メイン画面に戻ったら設定一覧から「igaku-itc」を選択して(選択すると先頭に●が付きます)「メールヘッダ一覧」(メールのヘッダ部分を 取り込む)または「メールサイズ一覧」(メールのファイルサイズを表示) のいずれかのボタンをクリックします。

- 「メールヘッダ一覧」をクリックすると、「メールヘッダ一覧」とい う新しい画面が表示されます。
ここで削除するメールを選択し、次に 「選択メール削除 設定」ボタンをクリックして削除メールとして設定し ます。最後に「設定メール削除」ボタンをクリックしてメールを削除しま す。メールを削除したら「閉じる」で画面を閉じます。メールヘッダ一覧でメールをクリックすると、そのメールの内容を表示さ せることができます。
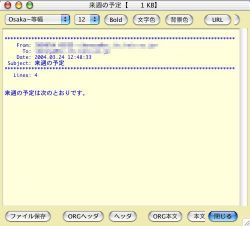
- メールの削除が完了したら、メイン画面で「終了」をクリックしてソフトウェアを終了します。
注意
- 作業は利用者本人の責任の元で行ってください。このソフトウェアを利用した際に発生した不具合等については、信濃町ITCでは一切責任を負いかねます。
- 不明な点はヘルプデスクへお問い合わせください。
最終更新日: 2011年6月16日
内容はここまでです。




