APOP認証を利用した電子メールの利用方法
APOP認証を利用した電子メールの利用方法
APOP認証対応メイルソフトウェア(AL-Mailなど)をお使いの方は、以下のAPOP認証設定で塾外からの利用が可能です。
(APOP認証ではパスワード認証通信だけが暗号化されます)
(通常の認証とは別にAPOP専用パスワードの設定が必要です)
- 信濃町ITC受付でAPOPパスワードを設定
※6月以降にネットワークからAPOP用パスワードの設定が可能となる予定 です (準備中) - 認証をAPO認証に設定
- ボート番号を11110(tcp)に設定
※Eudoraなどのポート番号が変更できないソフトウェアでは利用できません
Windows用(APOP認証)
AL-Mail32でのメール設定変更手順
【ご注意】
APOPを使うには事前にメールサーバでの準備が必要です。
- AL-Mail32を起動し、「ツール」メニューバーから「オプション」を選択します。
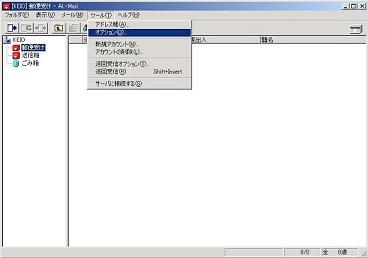
画面をクリックすると拡大表示します - 「オプション」ウインドウが表示されますので「アカウント」タブを選択し、右下にある「高度な設定」をクリックします。

画面をクリックすると拡大表示します - 「高度な設定」ウインドウで左下にある「APOPで認証する」にチェックを入れ、「POP3ポート番号」を「11110」に変更し、「OK」をクリックします。

画面をクリックすると拡大表示します - 「オプション」ウインドウに戻りますので「OK」をクリックします。
以上で設定は完了です。
Becky! Ver2でのメール設定変更手順
【ご注意】
APOPを使うには事前にメールサーバでの準備が必要です。
- Becky! Ver2を起動し、「ツール」メニューバーから「メールボックスの設定」を選択します。

画面をクリックすると拡大表示します 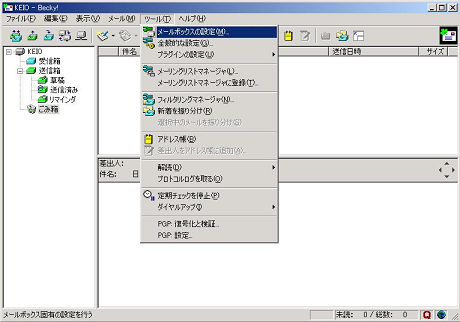
画面をクリックすると拡大表示します - 「設定」ウインドウが表示されますので「基本設定」タブを選択し、「認証方式」を「APOP」に変更して「詳細」タグをクリックします。

画面をクリックすると拡大表示します - 「POP3」の数値を「110」から「11110」に変更して「OK」をクリック します。
以上で設定は完了です。
Macintosh用(APOP認証)
Outlook Express 5.0(Mac)でのメール設定変更手順
【ご注意】
APOPを使うには事前にメールサーバでの準備が必要です。
- 「Outlook Express」を起動し、「ツール」メニューバー から「アカウント」を選択します。

画面をクリックすると拡大表示します 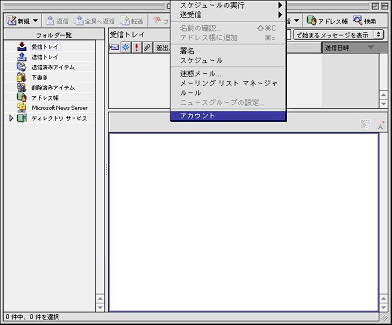
画面をクリックすると拡大表示します - 「アカウント」ウインドウが表示されますので「メール」タブを選択し、信濃町ITCで使用しているアカウントを選択してダブルクリックします。
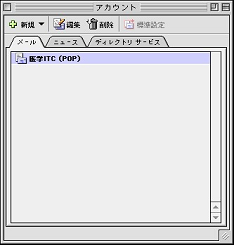
画面をクリックすると拡大表示します - 「アカウントの編集」ウィンドウが開きますので、メールの受信の下にある、 「ここをクリックして詳細な受信オプションを指定」と書かれたボタンを押してください。
※メールの送信は、そのままです。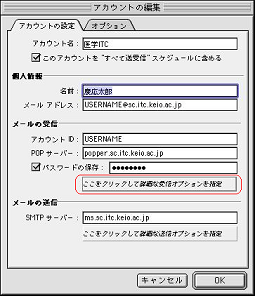
画面をクリックすると拡大表示します - ウィンドウが開きますので、「次のPOPポートを使用する」に 「11110」を入力し、「常に保護されたパスワードを使用する」にチェックを入れます。
- 設定が終了したら、「アカウント」ウインドウの「OK」をクリックします。
以上で設定は完了です。
Microsoft Entourageでのメール設定変更手順
【ご注意】
APOPを使うには事前にメールサーバでの準備が必要です。
- 「Microsoft Entourage」を起動し、「ツール」メニュー バーから「アカウント」を選択します。
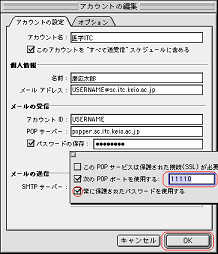
画面をクリックすると拡大表示します 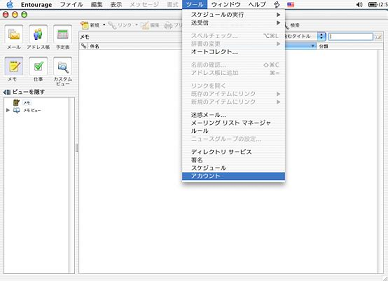
画面をクリックすると拡大表示します - 「アカウント」ウインドウが表示されますので「メール」タブを選択し、信濃町ITCで使用しているアカウントを選択してダブルクリックします。
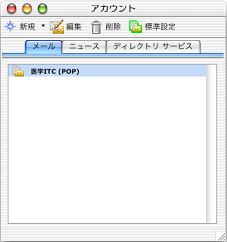
画面をクリックすると拡大表示します - 「アカウントの編集」ウィンドウが開きますので、メールの受信の下にある、「ここをクリックして詳細な受信オプションを指定」と書かれたボタンを押してください。
※メールの送信は、そのままです。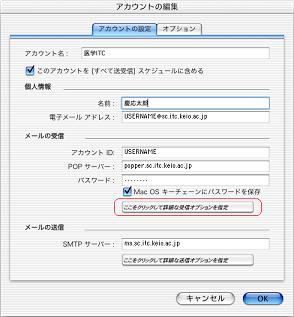
画面をクリックすると拡大表示します - ウィンドウが開きますので、「次のPOPポートを使用する」に「11110」を入力し、「常に保護されたパスワードを使用する」にチェックを入れます。
- >設定が終了したら、「アカウント」ウインドウの「OK」をクリックします。
以上で設定は完了です。
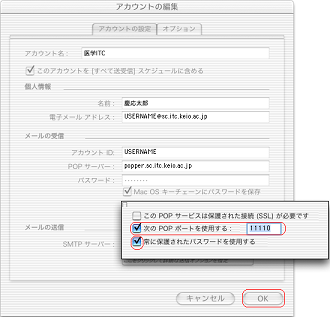
|
| 画面をクリックすると拡大表示します |
最終更新日: 2011年6月16日
内容はここまでです。




