SSL通信を利用した電子メールの利用方法
SSL認証を利用した電子メールの利用方法
- SSL(Secure Socket Layer)通信 (POP over SSL)通信対応メイルソフ ト(Microsoft Outlook Expressなど)をお持ちの方は、以下のSSL通信設 定で塾外からの利用が可能です
(SSLではPOPサーバとの通信内容の全てが暗号化されます) - 通信をSSLに設定
- ボート番号を995(tcp)に設定
Windows用(SSL通信)
Outlook2002でのメール設定変更手順
- 「Outlook」を起動し、「ツール」メニューバーから 「電子メールアカウント」を選択します。

画面をクリックすると拡大表示します - 「電子メールアカウント」ウインドウが表示されますので 「既存の電子メールアカウントの表示と変更」を選択して「次へ」 をクリックします。
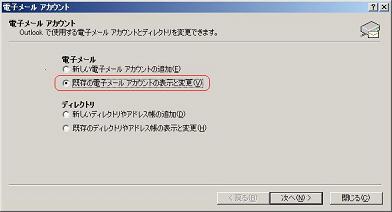
画面をクリックすると拡大表示します - 「電子メールアカウント」ウインドウが表示されますので信濃町ITCで使用しているアカウントを選択し、「変更」をクリックします。

画面をクリックすると拡大表示します - 「インターネット電子メール設定」ウインドウで、「詳細設定」 をクリックします。
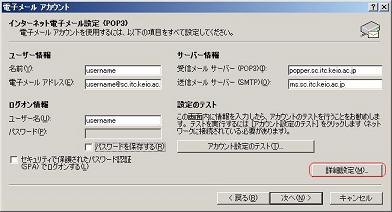
画面をクリックすると拡大表示します - 「インターネット電子メール設定」ウインドウが表示されますので 「詳細設定」タブを選択し、下記に示す値になっていない場合は変更 して「OK」をクリックします。
「受信サーバ(POP)」:995
「このサーバはセキュリティで保護された接続(SSL)が必要」にチェックを入れます。
画面をクリックすると拡大表示します - 「電子メールアカウント」ウインドウに戻りますので、「完了」 をクリックします。
以上で設定は完了です。
Outlook Express 6.0でのメール設定変更手順
- 「Outlook Express」を起動し、「ツール」メニューバー から「アカウント」を選択します。

画面をクリックすると拡大表示します 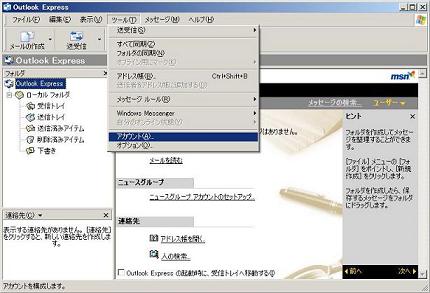
画面をクリックすると拡大表示します - 「インターネットアカウント」ウインドウが表示されますので 「メール」タブを選択し、信濃町ITCで使用しているアカウントを選択して「プロパティ」をクリックします。

画面をクリックすると拡大表示します - 「プロパティ」ウインドウで「詳細設定」タブを選択し、下記に示す値になっていない場合は変更して「OK」をクリックします。
- 「受信サーバ(POP)」:995
「このサーバはセキュリティで保護された接続(SSL)が必要」にチェックを入れます。
以上で設定は完了です。
Netscape 7.0でのメール設定変更手順
- 「編集」メニューから「Netscape & Newsgroupsアカウントの設定」を選択します。

画面をクリックすると拡大表示します 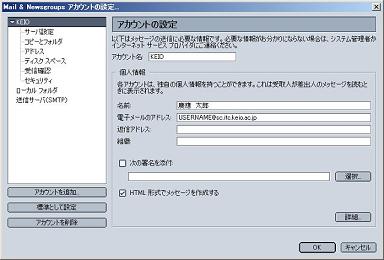
画面をクリックすると拡大表示します - 左側の「サーバ設定」を選ぶと、下の画面に変わりますので、「保護付きの接続(SSL)を使用する」にチェックを入れます。 「ポート」は、自動的に「995」に変わります。違う数値が入っていた場合、「995」にして下さい。
- 「OK」を押して設定は完了です。
Macintosh用(SSL通信)
Outlook Express 5.0(Mac)でのメール設定変更手順
- 「Outlook Express」を起動し、「ツール」メニューバー から「アカウント」を選択します。
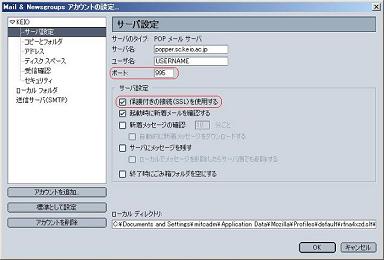
画面をクリックすると拡大表示します 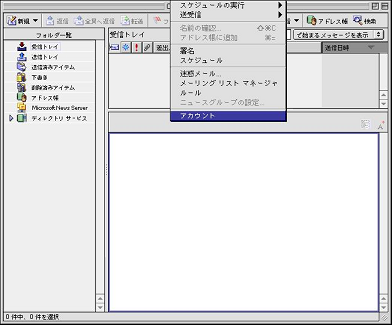
画面をクリックすると拡大表示します - 「アカウント」ウインドウが表示されますので「メール」 タブを選択し、信濃町ITCで使用しているアカウントを選択してダブルクリックします。
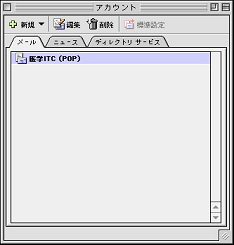
画面をクリックすると拡大表示します - 「アカウントの編集」ウィンドウが開きますので、メールの受信の下にある、「ここをクリックして詳細な受信オプションを指定」と書かれたボタンを押してください。
※メールの送信は、そのままです。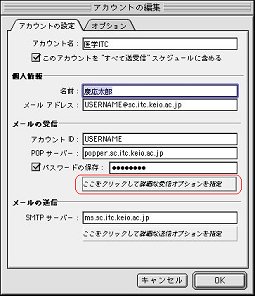
画面をクリックすると拡大表示します - ウィンドウが開きますので、「このPOPサービスは保護された接続(SSL)が必要」にチェックを入れます。
ポート番号が「995」に変わります。
- 設定が終了したら、「アカウント」ウインドウの「OK」 をクリックします。
以上で設定は完了です。
Microsoft Entourageでのメール設定変更手順
- 「Microsoft Entourage」を起動し、「ツール」メニュー バーから「アカウント」を選択します。
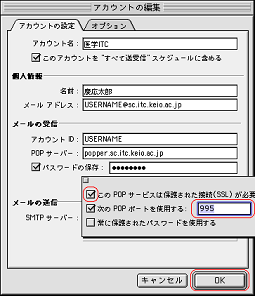
画面をクリックすると拡大表示します 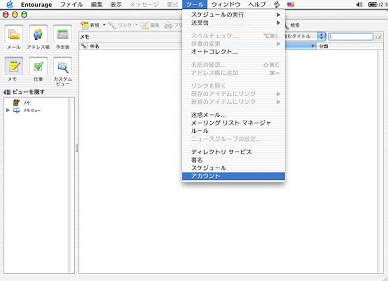
画面をクリックすると拡大表示します - 「アカウント」ウインドウが表示されますので「メール」タブを選択し、信濃町ITCで使用しているアカウントを選択してダブルクリックします。
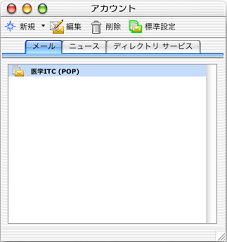
画面をクリックすると拡大表示します - 「アカウントの編集」ウィンドウが開きますので、メールの受信の下にある、「ここをクリックして詳細な受信オプションを指定」と書かれたボタンを押してください。
※メールの送信は、そのままです。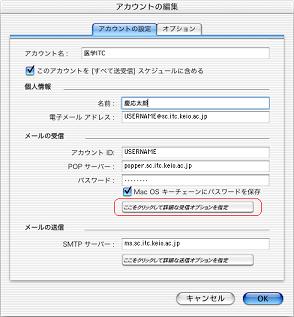
画面をクリックすると拡大表示します - ウィンドウが開きますので、「このPOPサービスは保護された接続(SSL)が必要」にチェックを入れます。
ポート番号が995に変わります。
- 設定が終了したら、「アカウント」ウインドウの「OK」をクリックします。
以上で設定は完了です。
インターネットセキュリティの警告について
「インターネットセキュリティの警告」画面
外部ネットワーク(ISP等)からの接続方法でSSL接続の設定をするとメール受信 時に、下記のようなメッセージがでますが「はい」,「続行」,「継続」をクリックするとメール受信できます。
メッセージの内容は、お使いになっているメールソフトのバージョン等によって異なります。
また、メールソフトによっては2〜3回出る場合があります。



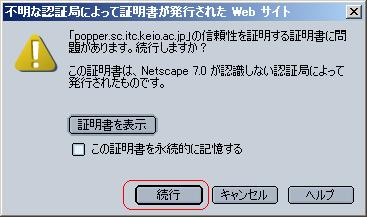
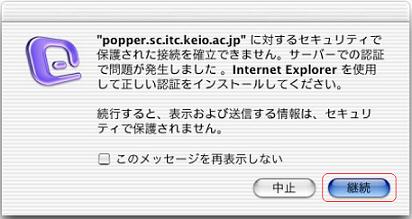
SSL証明書の登録
【ご注意】
この作業をしないと、SSLを使ってメールの受信を行う際に、「インターネットセキュリティの警告」が表示されます。証明書がなくても通信内容は暗号化され問題ありませんが、毎回表示されますので、インストールすることをお勧めします。
- からファイル (信濃町ITC ・WSシステムメイルサーバルートCA用証明書)をダウンロードします。
- 「ファイルのダウンロード」ウインドウが表示されますので、 「保存」をクリックします。
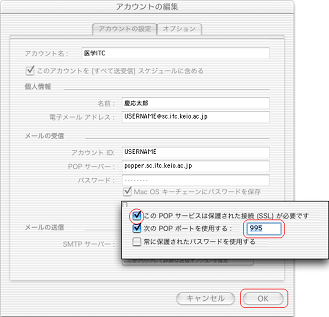
画面をクリックすると拡大表示します 
画面をクリックすると拡大表示します - 「名前を付けて保存」ウインドウが表示されますので、「保存する場所」を選択して「保存」をクリックします。

画面をクリックすると拡大表示します - 保存した場所のca.crtをダブルクリックします。

- 「証明書」ウインドウの「全般」タブの「証明書のインストール」をクリックします。

画面をクリックすると拡大表示します - 「証明書のインポートウィザード」の説明を読んで「次へ」をクリックします。

画面をクリックすると拡大表示します - 「証明書のストア」画面で「証明書の種類に基づいて、自動的に証明書ストアを選択する」にチェックを入れ「次へ」をクリックします。

画面をクリックすると拡大表示します - 「証明書マネージャのインポートウィザードは正常に完了しました。」 と表示されます。「完了」をクリックしてください。

画面をクリックすると拡大表示します - 「ルート証明書ストア」ウインドウが表示されますので、「はい」をクリックします。

画面をクリックすると拡大表示します - 「正しくインポートされました。」と表示されたら、「OK」をクリックします。

- 「証明書」ウインドウが表示されますので、「OK」をク リックして終了です。

|
| 画面をクリックすると拡大表示します |
最終更新日: 2011年6月16日
内容はここまでです。




