パソコン版Googleドライブを使う
- パソコン版Googleドライブダウンロード
- パソコン版Googleドライブインストール
- パソコン版Googleドライブ初期設定
- パソコン版Googleドライブでのアカウントの確認の仕方
- ローカルフォルダの同期設定
- 参考情報(共有アイテムのコンテンツの開き方)
パソコン版Googleドライブダウンロード
Googleドライブのクライアントアプリケーションを利用するには、設定(歯車アイコン)から[パソコン版ドライブをダウンロード] をクリックします。
以下の手順の例では、Windows版を利用しております。
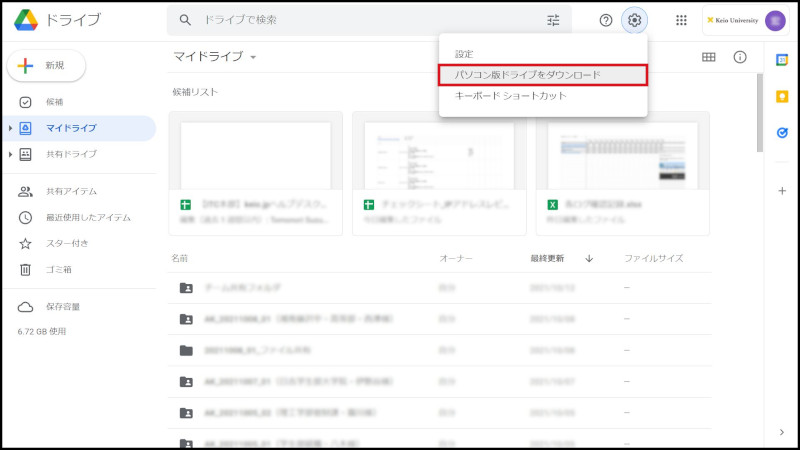
図1 パソコン版ドライブのダウンロード(1)
[パソコン版ドライブをダウンロード]をクリックします。
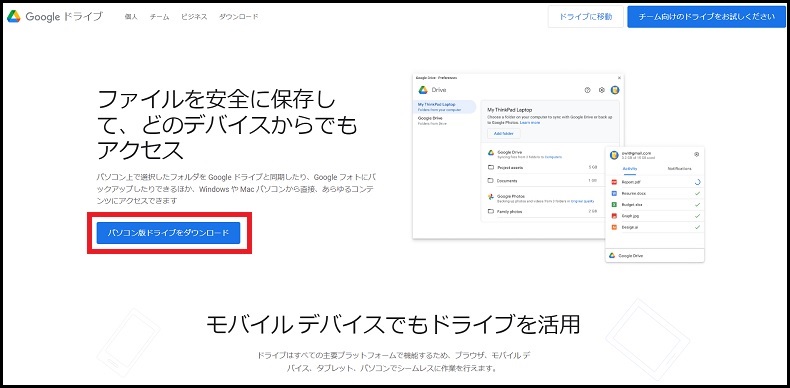
図2 パソコン版ドライブのダウンロード(2)
パソコン版Googleドライブインストール
ダウンロードしたインストールファイルを実行します。
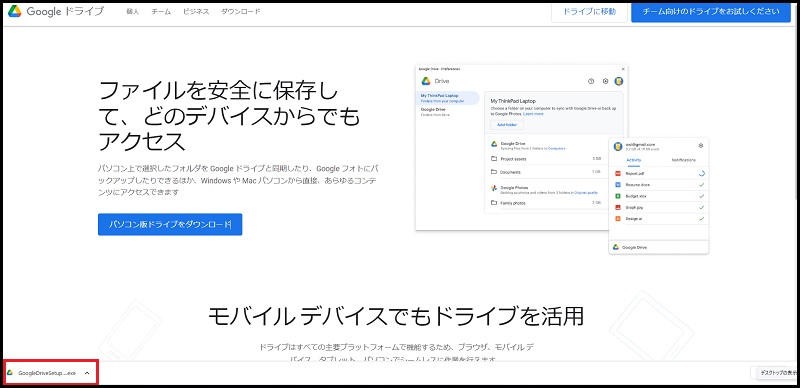
図4 インストール(1)
「Googleドライブをインストールしますか?」が表示されますので [インストール] をクリックします。
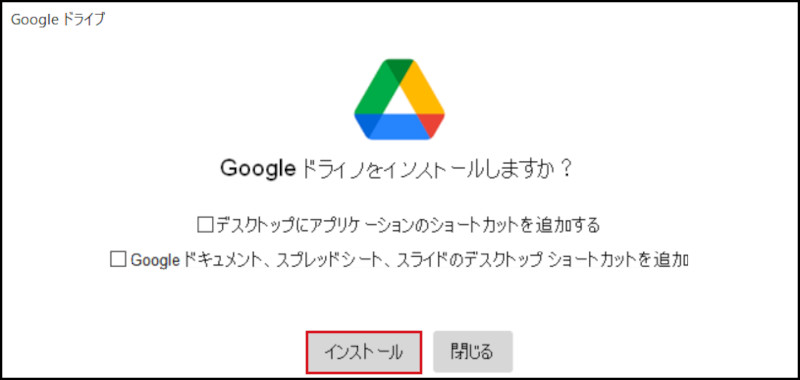
図5 インストール(2)
「Googleドライブをインストールしました」と表示されます。[閉じる]をクリックします。
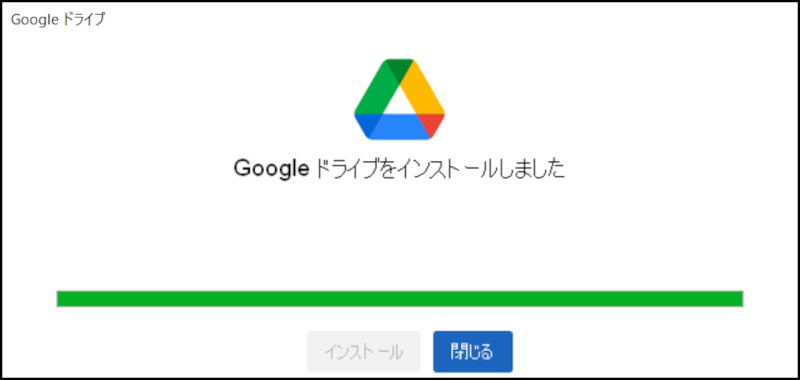
図6 インストール(3)
パソコン版Googleドライブ初期設定
「Googleドライブへようこそ」が表示されます。[開始]をクリックします。
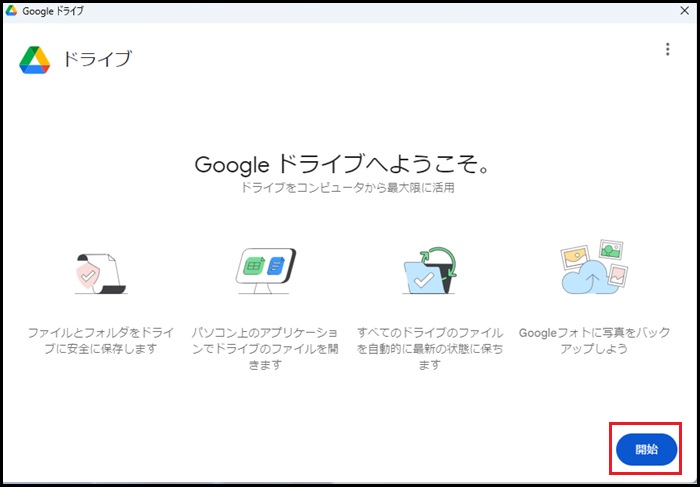
図7 初期設定(1)
「ログイン」をクリックします。
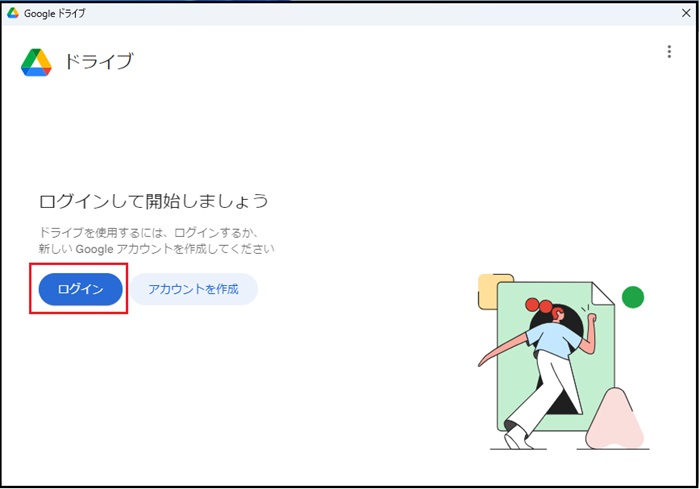
図8 初期設定(2)
ブラウザが起動しますので、ご自身の「慶應ID」(例:keio-taro@keio.jp)を入力して「次へ」をクリックします。
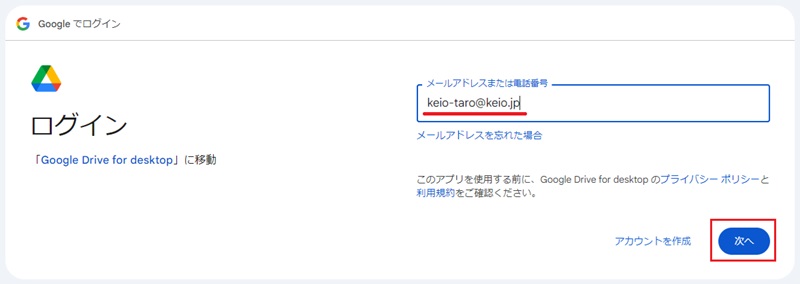
図9 初期設定(3)
keio.jpの認証画面が表示されたら、ご自身の慶応IDでログインしてください。
「このアプリはGoogleからダウンロードしたことを確認してください」と表示されます。[ログイン]をクリックします。
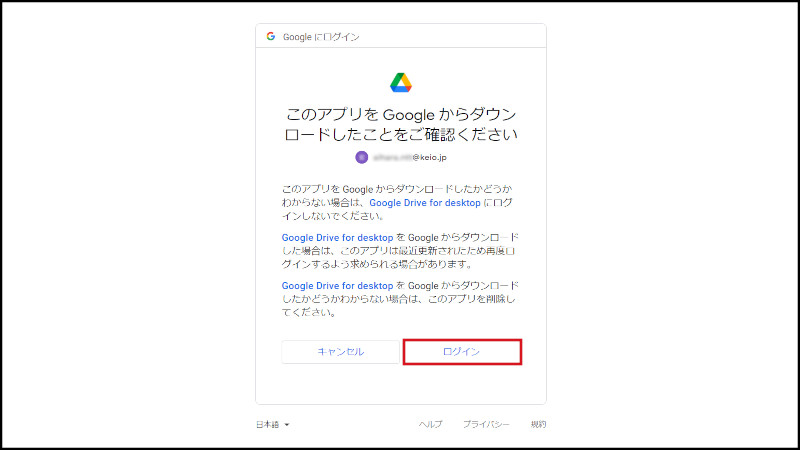
図10 初期設定(4)
認証が成功すると、次の画面が表示されます。このウィンドウを閉じて、Google ドライブのデスクトップ版に戻ってください。
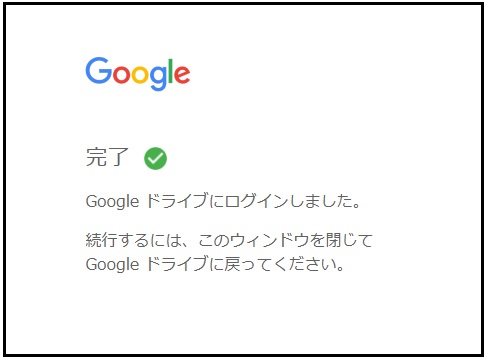
図11 初期設定(5)
「ようこそ」が表示されます。[次へ]をクリックします。
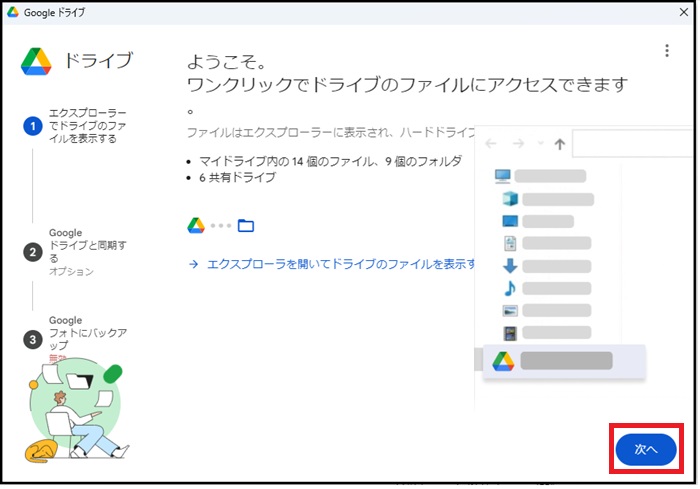
図12 初期設定(6)
オフライン設定はデフォルトのままにして[次へ]をクリックします。

図13 初期設定(7)
Google ドライブの保存容量が不足している場合、または保存容量の制限がある場合は、[スキップ] をクリックしてフォルダの選択をスキップしてください。(スキップする場合は、以下の手順に従います。)
注意:パソコン上のデータを同期する場合、Googleドライブの空き容量を確認してから該当のフォルダにチェックを入れて同期してください。
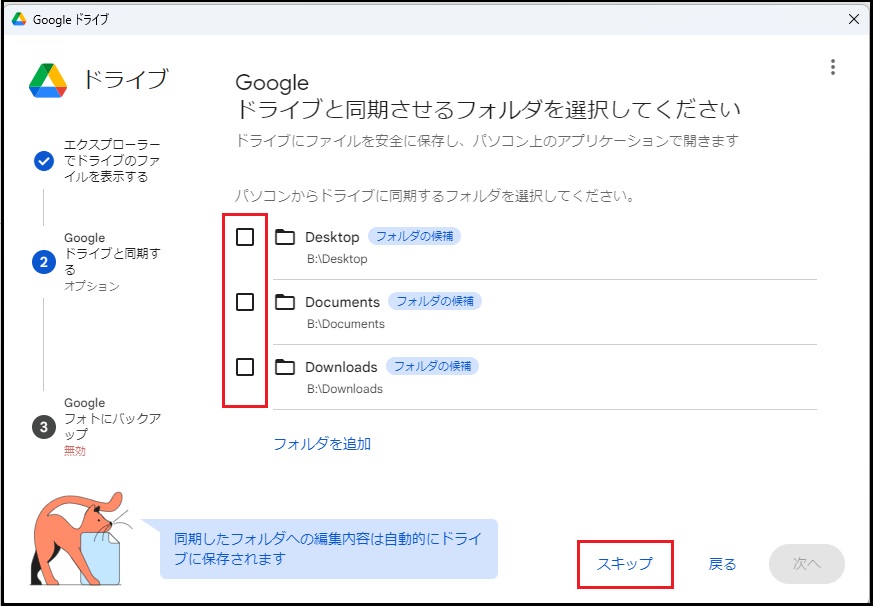
図14 初期設定(8)
Googleフォトは無効化されているため、「次へ」をクリックします。
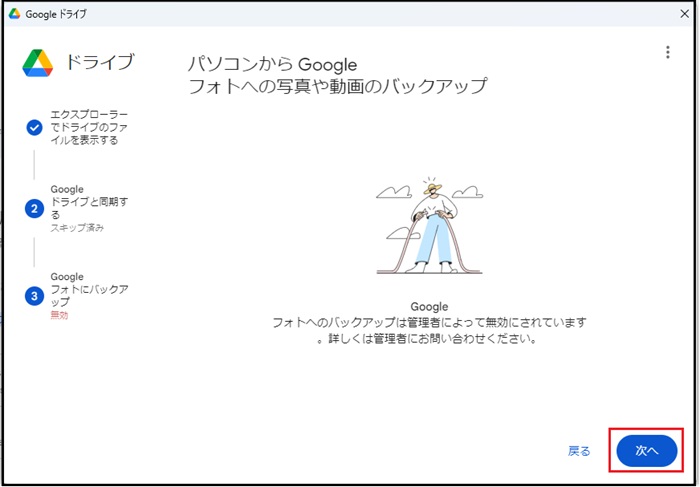
図15 初期設定(9)
「ドライブを開く」をクリックします
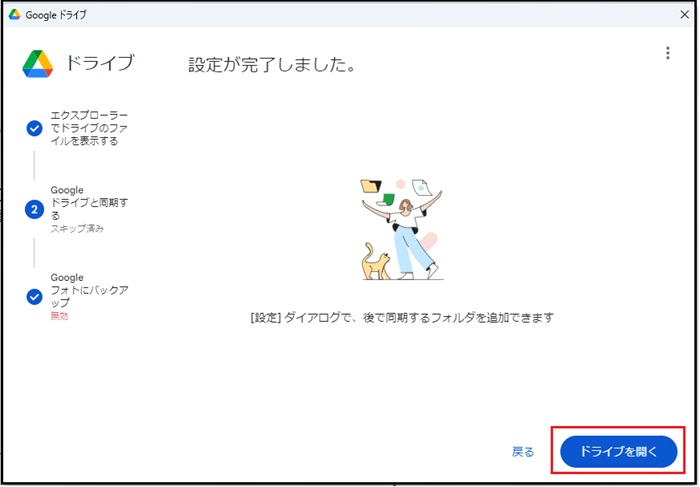
図16 初期設定(10)
インストールが終わると、「Google Drive (G:)」がネットワークドライブのようにマウントします。またGoogleドライブにある「マイドライブ」と「共有ドライブ」フォルダが表示されます。
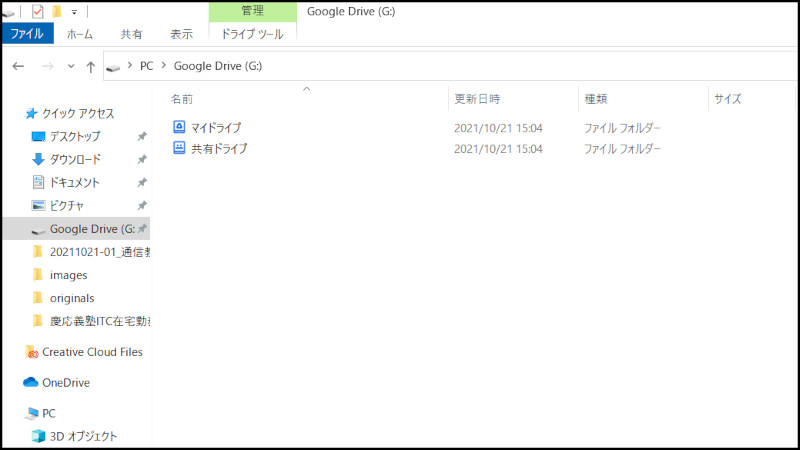
図17 Google ドライブ
パソコン版Googleドライブでのアカウントの確認の仕方
パソコン版Googleドライブ(ローカルにインストールしたGoogleドライブ)の接続アカウントの確認は、タスクトレイにあるGoogleドライブのアイコンをクリックすることで確認できます。
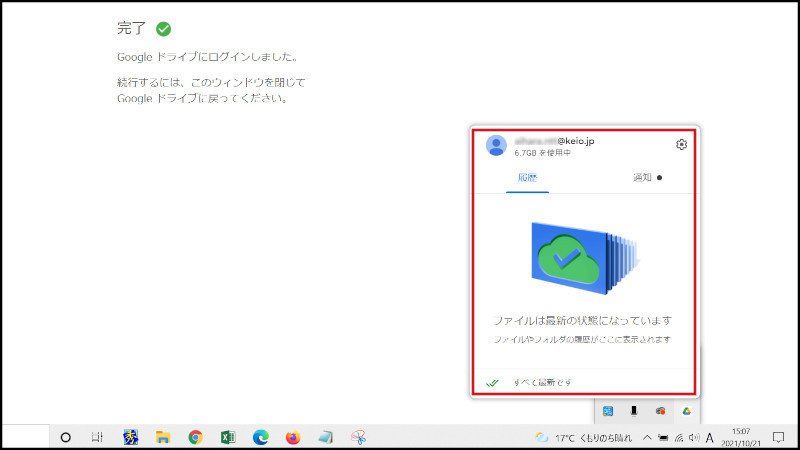
図18 Windows版Googleドライブでのアカウント確認
ローカルフォルダの同期設定
タスクトレイにある Googleドライブのアイコンをクリックして、パソコン版Googleドライブを開きます。
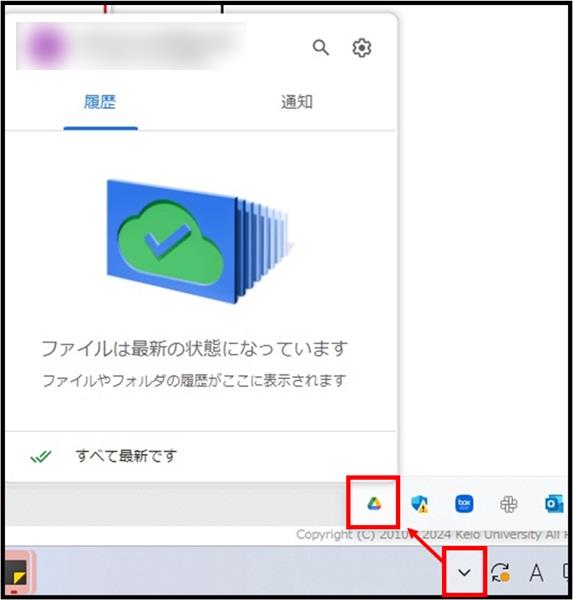
図19 同期設定(1)
歯車アイコンから[設定]をクリックします。
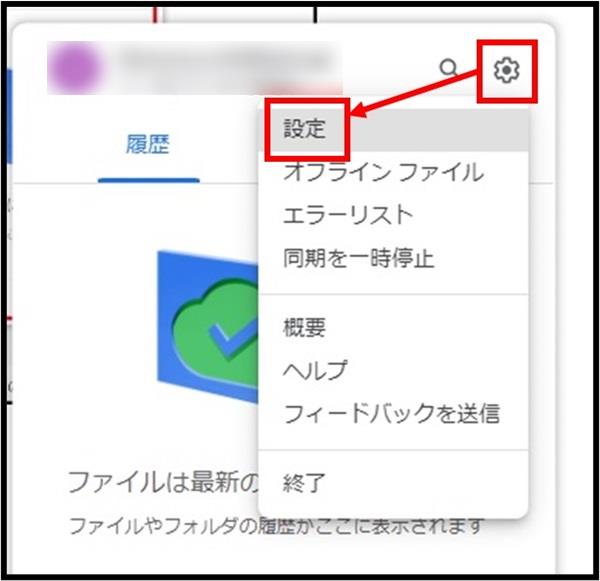
図20 同期設定(2)
パソコン版Googleドライブの設定画面が表示されますので、左ペインの[マイ コンピュータ]が選択されていることを確認し、[フォルダを追加]をクリックします。
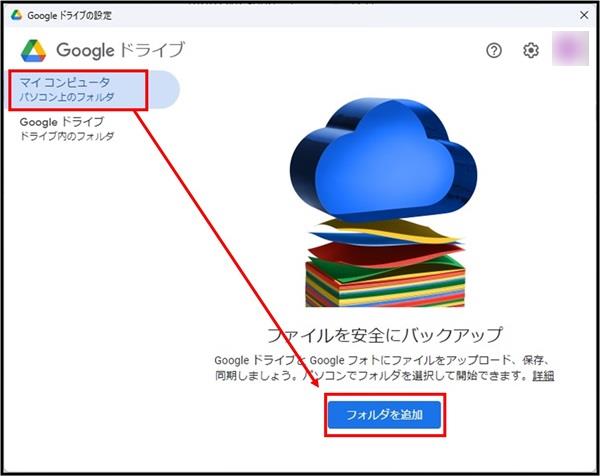
図21 同期設定(3)
同期させるフォルダを選択すると設定画面が表示されますので、[Googleドライブと同期する]にチェックが入っていることを確認し、[完了]をクリックします。
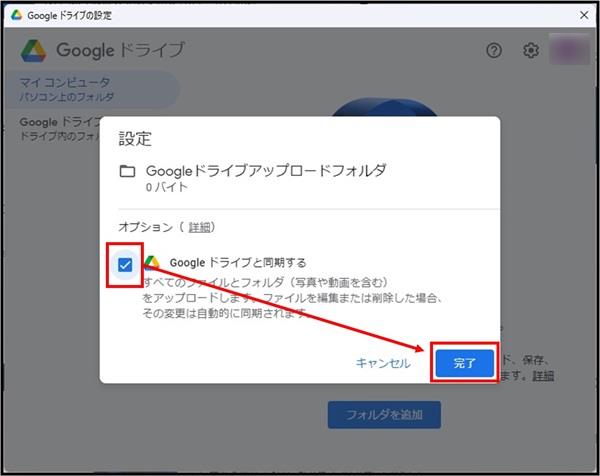
図22 同期設定(4)
[保存]をクリックします。
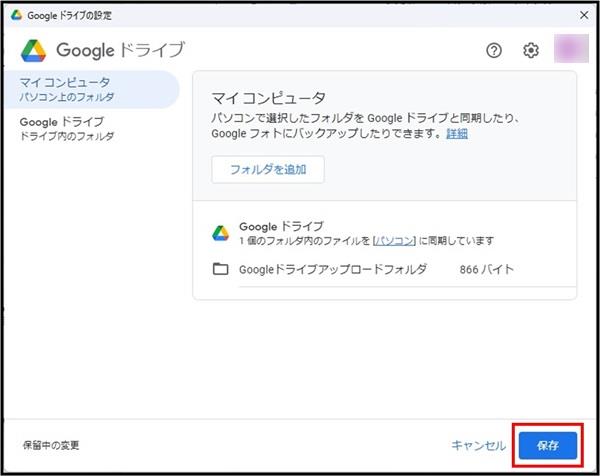
図23 同期設定(5)
Googleドライブの左ペインの[パソコン]階層下にフォルダが追加されていることを確認します。
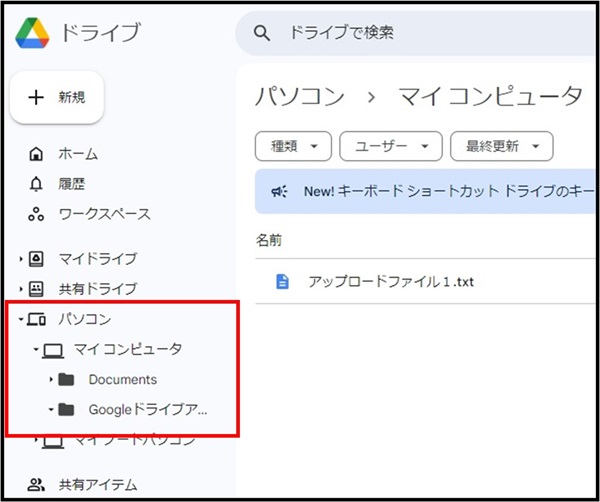
図24 同期設定(6)
参考情報(共有アイテムのコンテンツの開き方)
共有アイテムのコンテンツはパソコン版Googleドライブ上からは直接開くことができないため、事前にショートカットを作成してマイドライブ内に入れておくことで、
パソコン版Googleドライブからでも開くことが出来ます。
該当コンテンツを右クリックし、[整理]→[ショートカットを追加]の順にクリックします。
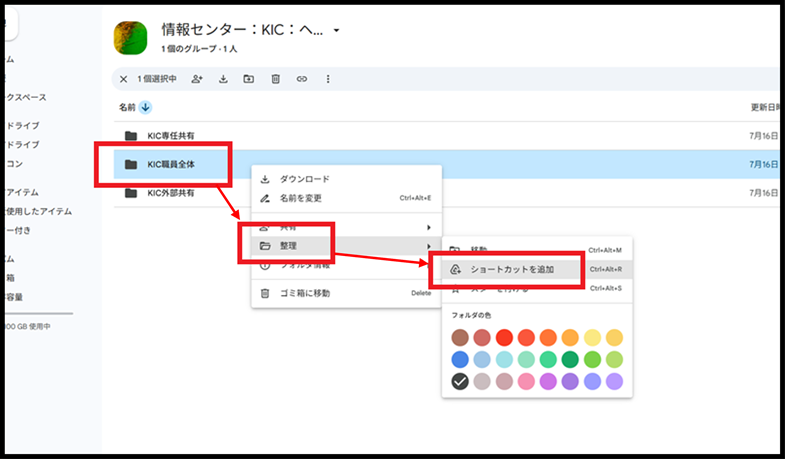
図25 ショートカット作成(1)
マイドライブを選択し、[追加]をクリックします。
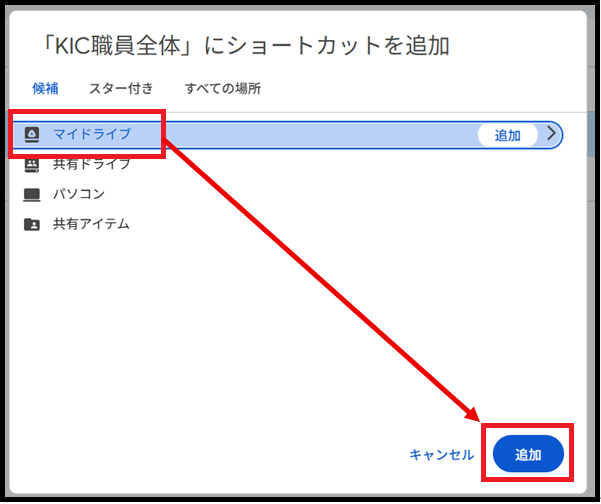
図26 ショートカット作成(2)
追加されたショートカットのファイルは、アイコンの矢印マークの有無で判別できます。
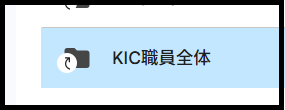
図27 ショートカット作成(3)
他の説明をご覧になりたい場合は、ドライブ利用マニュアル に戻ってください。
最終更新日: 2025年7月18日
内容はここまでです。




