課題レポートについて
課題レポートの設定
-
(1)課題モジュールを追加するか、課題を設定したいコースモジュールの(2)のタイトルをクリックする。
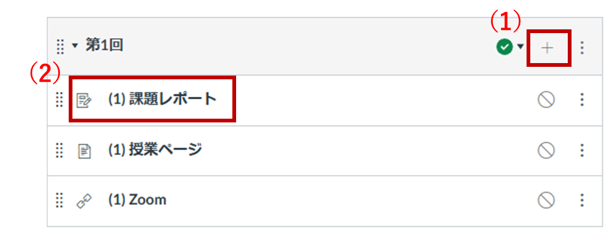
(2)のタイトルをクリックした場合は、(3)「編集」をクリックしてください。
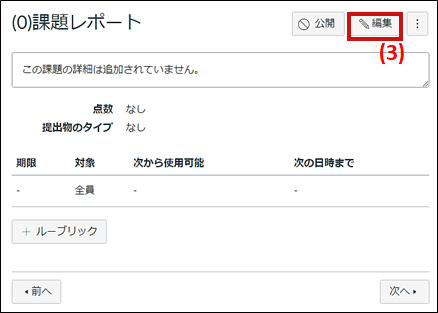
- 課題の編集画面が表示されます。
(4)にて課題の問題内容などを記載ください。(5)の項目に課題レポートの満点をお決めください。
(6)の項目では、Canvas上にファイルを提出してもらう場合は「オンライン」を選択、オンライン入力オプションからファイルの提出をさせる場合は「ファイルのアップロード」を選択ください。
(7)提出の試行回数を「無制限」「制限あり」で設定できます。「制限あり」の場合は試行回数を設定します。
(8)締切日では、課題の締切日・時間を設定します。締切日・時間を過ぎての提出は「遅延」として受け取れます。
(9)[終了日時]とは、実際に課題を受け付ける日時となります。
- 遅延を認めない場合:締切日と同じ日時
- 遅延を認める場合:締切日+認める時間
最後に(10)保存をクリックします。
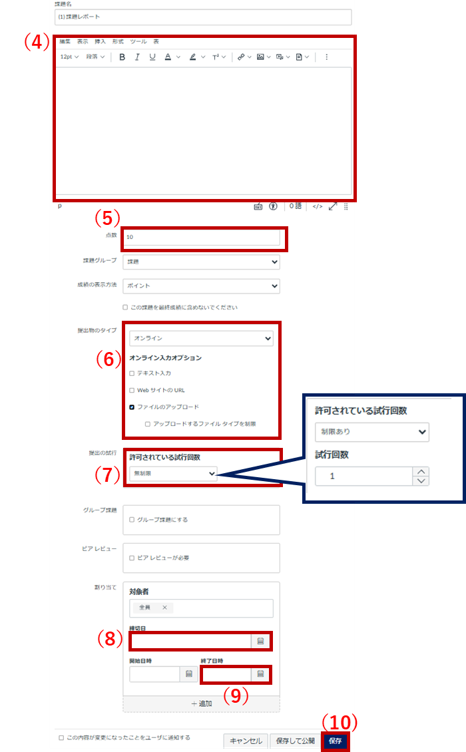
- 作成・保存した課題レポート並びのアイコンをクリックして、公開設定(緑色のマークに変化し、受講者から閲覧可能となる)を行います。
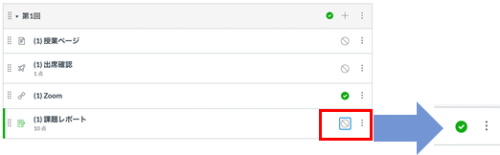
「受講者ビュー」での課題レポート提出の試用
- 設定した課題レポートについて、「受講者ビュー」にて実際に提出・確認が可能です。
(1)「ホーム」をクリックし、右上の(2)「受講者として表示」をクリックし、(3)「(1)課題レポート」をクリックします。
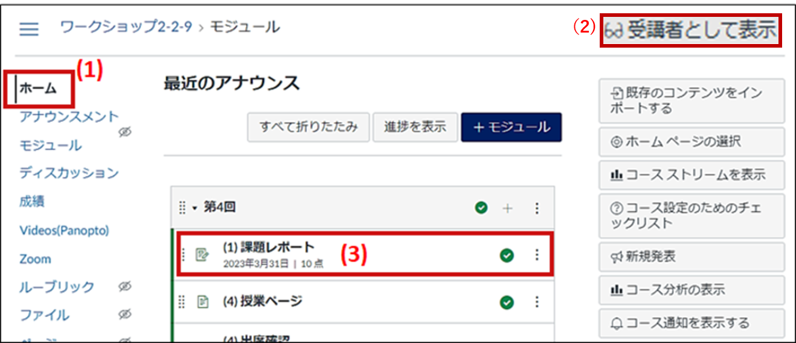
-
(4)「課題を開始する」をクリック。
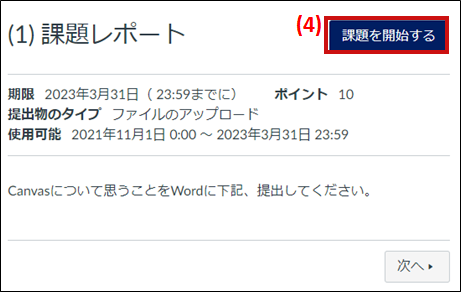
-
(5)「ファイルを選択」にてテスト用のファイル(各自ご用意ください)を選択し、(6)「課題を提出する」をクリックして、課題の提出は終了します。
提出後[課題の提出]ボタンが(7)「新しい試行」に変化していますので、再提出も試すことが可能です。
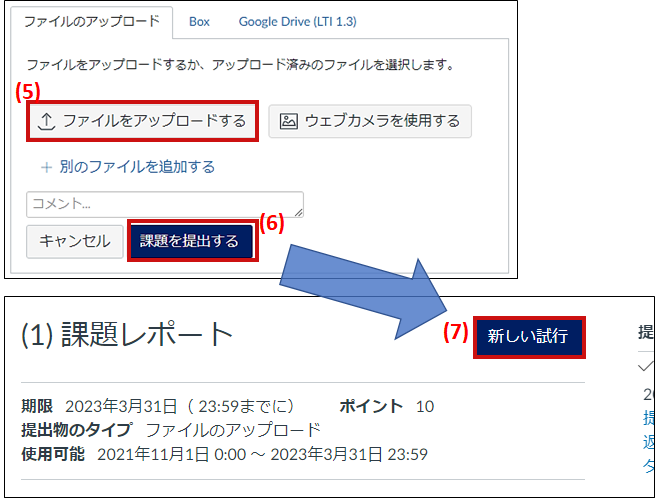
-
試用が終了したら、(8)「受講者ビューを終了」をクリックすると教員画面に戻ります。
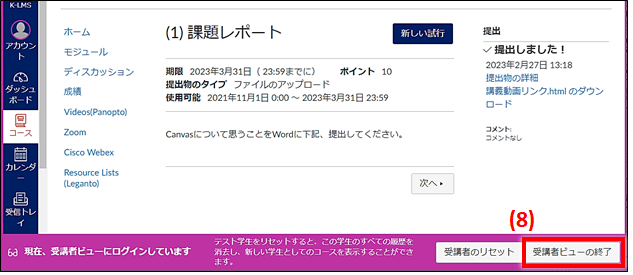
提出レポートのダウンロードと採点
提出されたレポートは、Web画面上で閲覧しながら採点、コメント入力が可能です。
また、提出レポートの一括ダウンロードならびに添削後の一括アップロードも可能です。
SpeedGraderでの採点方法
- レポート画面の右に表示されるメニュー「SpeedGrader」をクリックします。
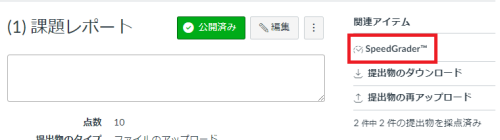
- 提出レポートの確認・採点ができる画面が表示されます。
(1)にて提出学生の切替を行います。
(2)では何度かレポートを再提出されても、提出されたすべてのファイルを切替えて閲覧可能です。
(3)ではレポートファイルを閲覧しながら点数の入力ができます。
(4)ではコメントが入力できます。
最後に、点数やコメント入力後に(5)にて「コメント返信」をクリック。
※学生へのフィードバックはまだされません。学生へ公開・フィードバックするには科目全体の成績管理と確認をご確認ください。
※ 使用するブラウザによって見え方は変わります。
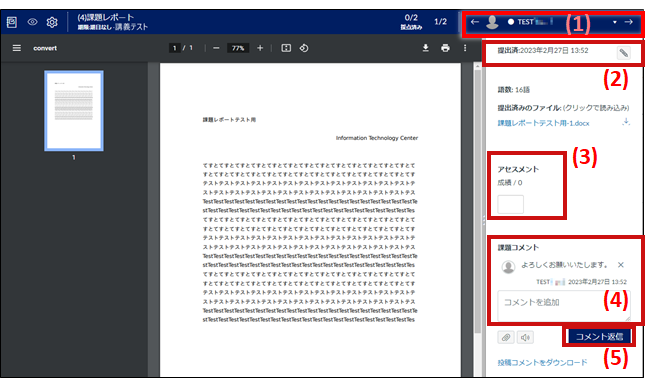
提出レポートの一括ダウンロード方法
- レポート画面の右に表示されるメニュー「提出物のダウンロード」をクリックします。
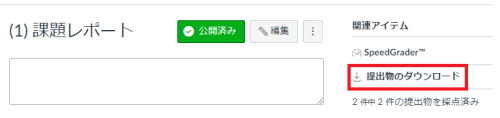
- ダウンロードされた提出物は、zipファイルとして圧縮されてダウンロードされます。
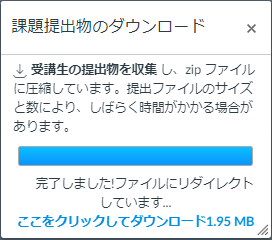
ダウンロードしたレポートの一括アップロード方法
- ダウンロードしたレポートに、採点・コメントなど変更を加えた場合は、ダウンロードした際のzipファイル名と同じ名前でzipファイルに圧縮し直してから、アップロードしてください。
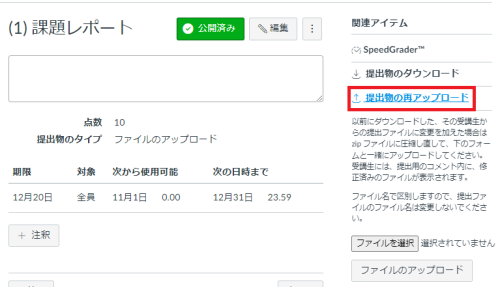
- アップロードの状況は「アップロードステータスの表示」をクリックし確認ください。
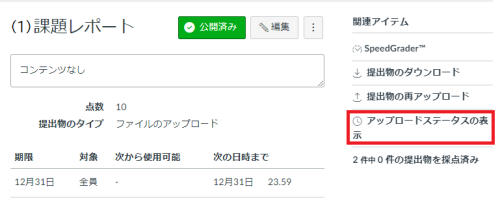
- アップロードに成功の場合は、下記の表示となります。
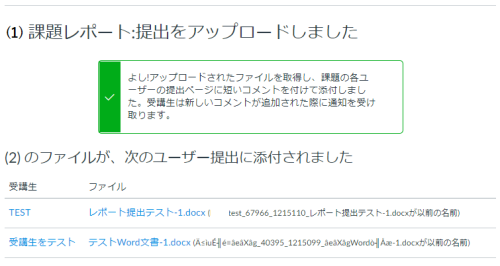
アップロードだけでは、学生にフィードバックされません。
科目全体の成績管理と確認をご確認ください。
最終更新日: 2025年3月17日
内容はここまでです。




